こんにちは、深作浩一郎です。
あなたはMacでExcel(エクセル)を使っていますか?
最新版のMacを購入すると、Apple社の表計算ソフト「Numbers」が
無料で最初からMacにインストールされていますが、
一般的に見ればやはりExcel(エクセル)の方が利用者数も多いですよね。
ですので、Macで仕事をするなら、Mac版のExcel(エクセル)を購入、インストールしておくと
外部とのファイルのやり取りが非常にやりやすくなって便利です。
そして、MacでExcel(エクセル)を使っていて、
作成したExcelファイルを印刷して利用したくなる場合ってありますよね。
その時に、作成したExcelファイルのセルの数が多いと、
印刷の範囲を超えてしまって、
紙に印刷した際に複数枚で印刷されてしまうことってありますよね。
実は、セルの数が多いExcelファイルを印刷する場合でも
1枚の紙に収めて印刷する方法があります。
今回は、普通なら複数枚での印刷になってしまうExcelファイルでも
1枚の紙にまとめて印刷する方法・やり方をご紹介していきます。
Mac版Excel(エクセル)で1枚にまとめて印刷する方法・やり方
まずは、印刷したいExcelファイルをExcel(エクセル)で開いた状態で
メニューバーの「ファイル」から「プリント」を選択してください。
この操作はキーボード上の「commandキー」と「Pキー」を同時に押しても大丈夫です。
プリントのウィンドウが開いたら、
「拡大縮小印刷」のチェックボックスにチェックを入れれば
Excelファイルが1枚で印刷される設定に変更することができます。
ただし、このままだと印刷した際のレイアウト、バランスが崩れてしまいますので、
「余白」から「ユーザー設定の余白の管理」を選択し、
余白を調節して印刷した際のレイアウトを整えていきます。
ページ設定ウィンドウが表示されたら、「余白」のタブを選択し、
「ページ中央」の「水平」「垂直」にチェックを入れれば
紙の中央に表を持ってくることができます。
あとは「OK」をクリックしてページ設定ウィンドウを閉じて
印刷をすれば全ての作業が完了します。
ちょっとした設定の手間はありますが、
難しい操作もありませんので、簡単に設定することができますよね。
今回紹介したMac版Excel(エクセル)で1枚にまとめて印刷する方法・やり方で
Excelのファイルを印刷すれば、全てのセル、表全体が1枚の紙に収まるので見やすくなりますし、
余計な印刷をする必要がなくなるので、紙代やインク代の節約にもつながりますよね。
1枚の紙を印刷するだけで済むので、印刷時間も短くて済みます。
もしこれまでExcelファイルを1枚にして印刷できずに困っていた場合は
ぜひ、今回紹介した方法・やり方を参考にしてみてください。
深作浩一郎
※今回説明したExcel(エクセル)の操作画面は「Excel for Mac」の「バージョン15.32」です。
Excelのバージョンによって操作画面に若干の違いがあるかもしれませんので注意してください。

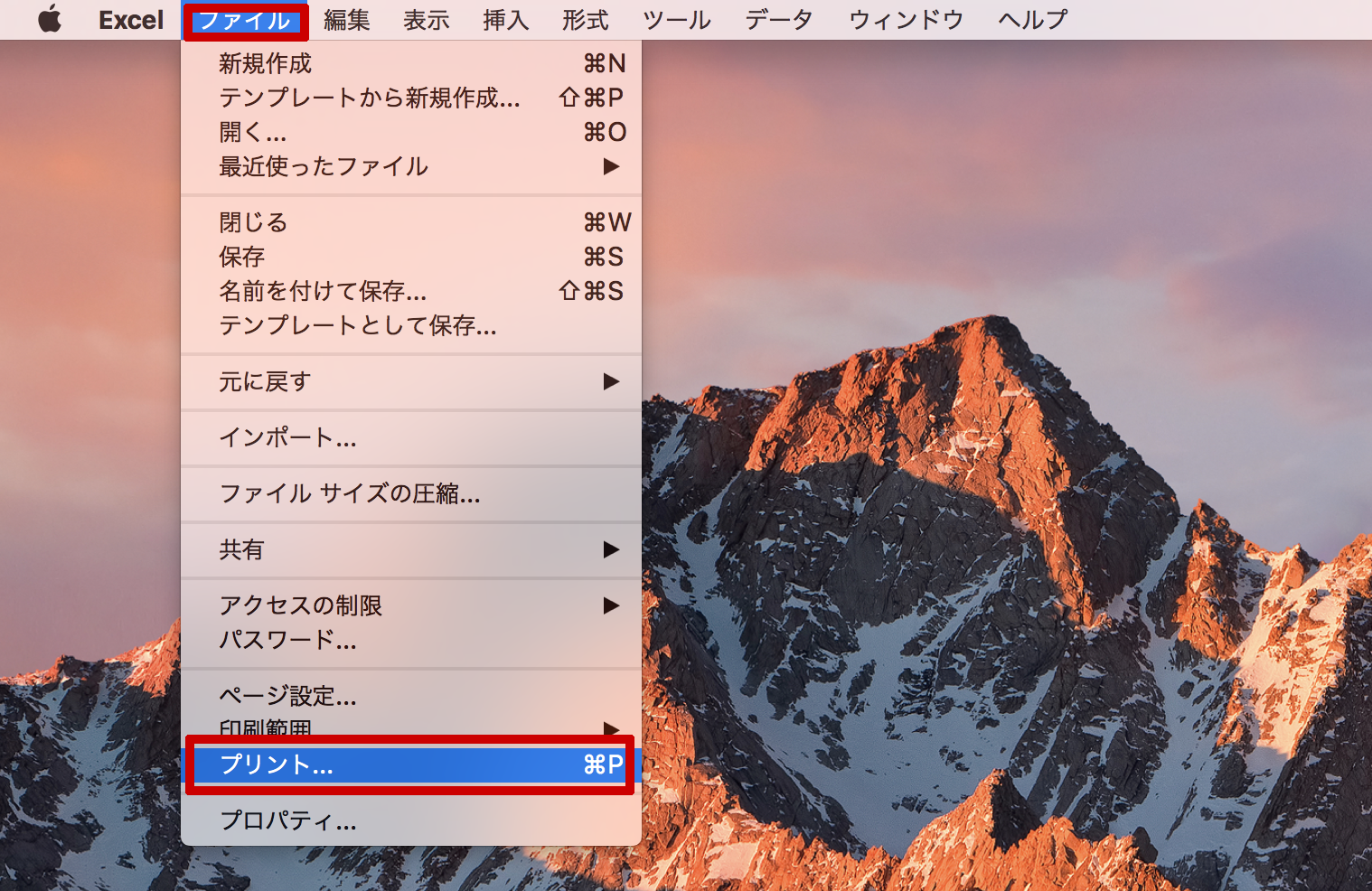
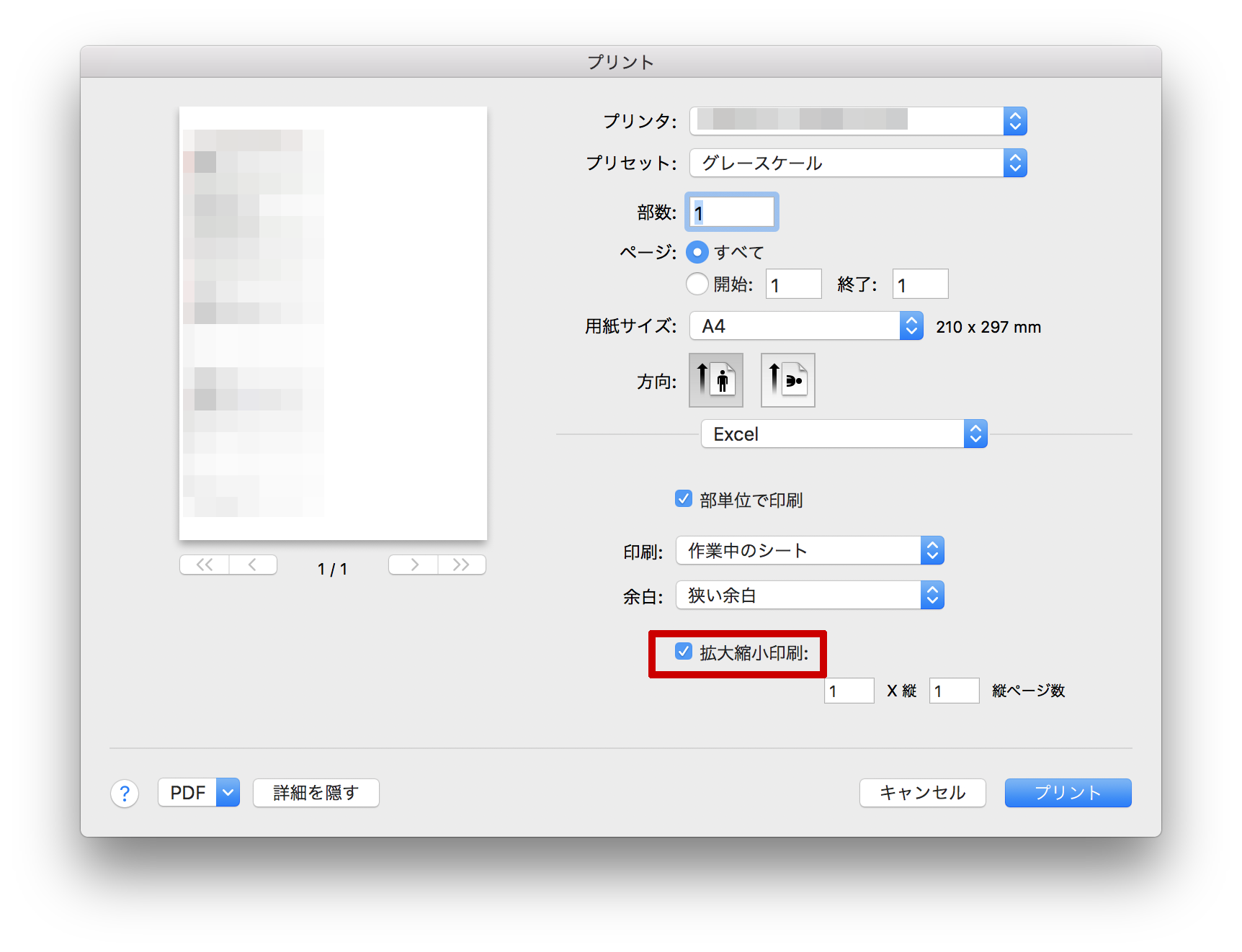
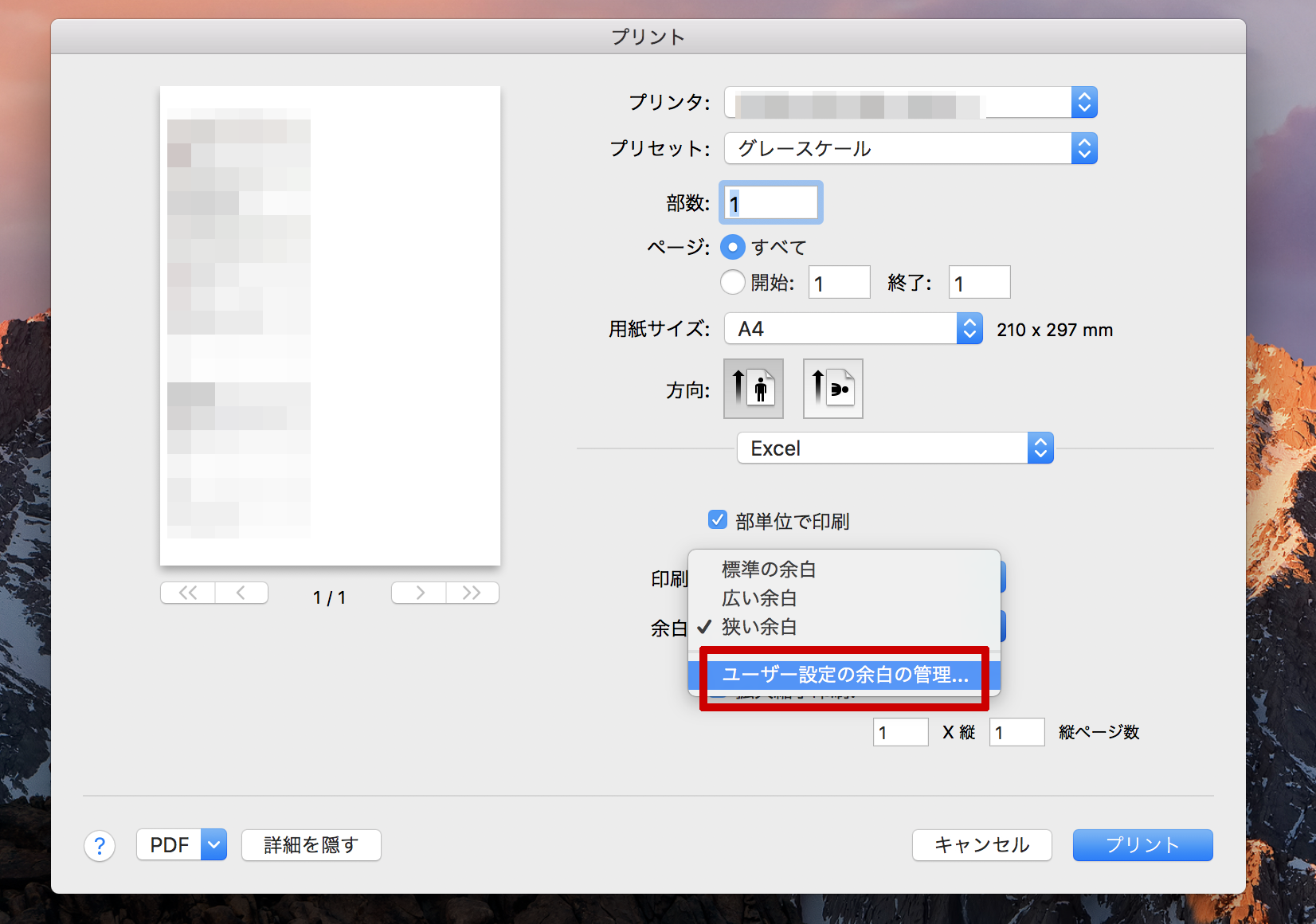
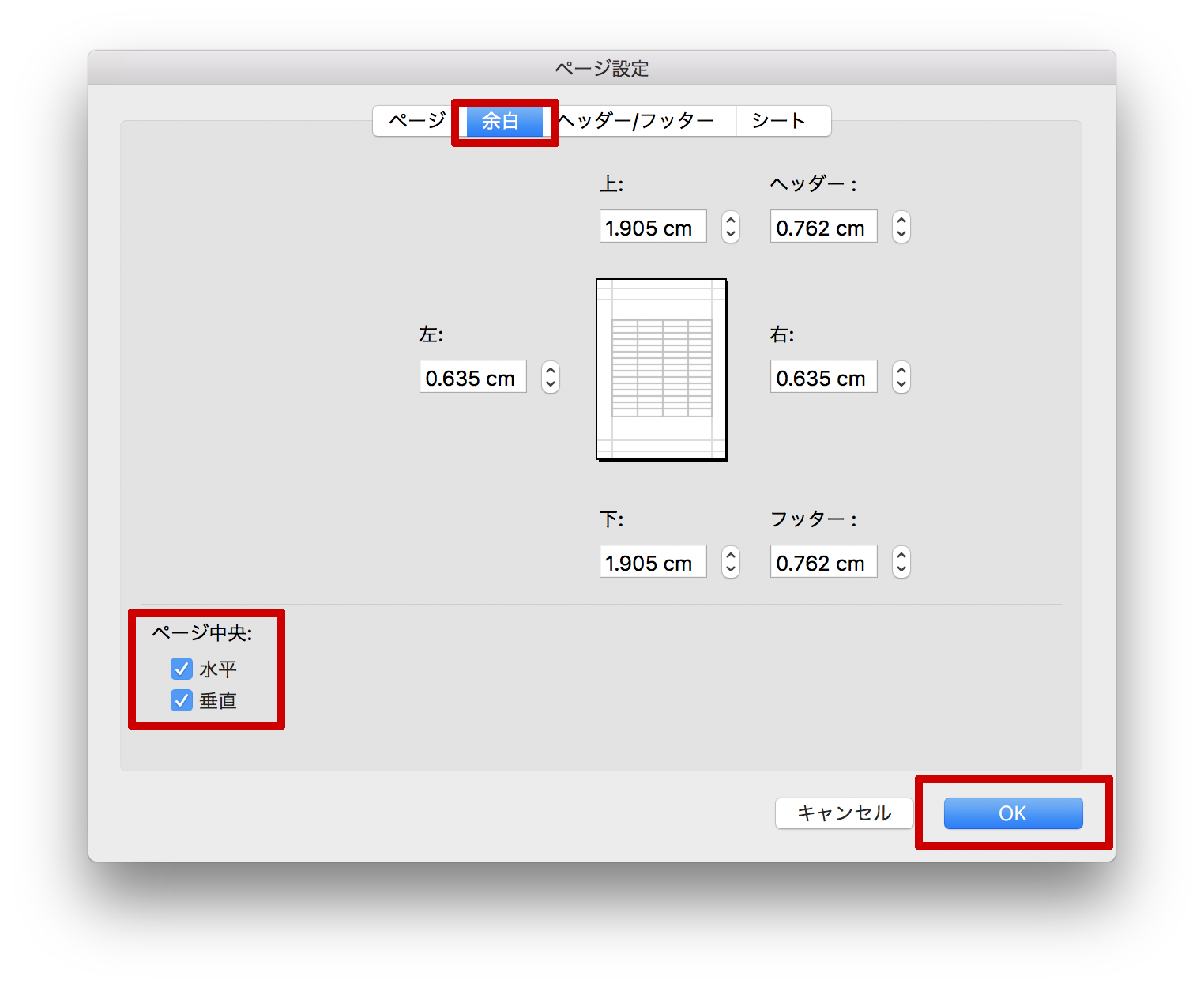
コメント