こんにちは、深作浩一郎です。
MacやApple社のメールサービスといえばiCloud(アイクラウド)メールがありますよね。
MacやiPhone、iPadなど、Apple社の製品、デバイスを利用するために必要なアカウントである
Apple IDを取得すると、同時にりようできるようになるフリーメールサービスです。
また、App StoreやiTunes Store、Apple Storeで買い物をした時の確認メールなど、
Appleからの連絡もiCloud(アイクラウド)メールのメールアドレス宛てに届くようになります。
しかし、普段使っているメールアプリ・ソフト(メーラー)にiCloudメールを設定できなかったり、
メインで使っているメールアドレスが別にあったりして、
iCloudメールのメールアドレスに届くメールを他のアドレス宛に送りたいことってありますよね。
そんな時は、iCloudメールの転送機能を利用することにより、
あなたの指定したメールアドレスに、
iCloudメールのアドレスに届いたメールを自動的に転送できるようになります。
今回は、iCloudメールでメールを転送するための設定を
Macを使って設定する方法・やり方をご紹介していきます。
iCloud(アイクラウド)メールの転送をMacで設定する方法・やり方
まずは、SafariやGoogle Chromeなどのブラウザを起動して
iCloudにアクセスしてログインをします。
iCloud:https://www.icloud.com/
Apple IDとパスワードを入力してログインをします。
ログインすると、iCloudで使うことのできるサービスの一覧が表示されていますので、
「メール」をクリックしてiCloudメールを開いて下さい。
iCloudメールの画面を開くと、画面左下に歯車マークのアイコンがあるので、歯車マークのアイコンをクリックして、
「環境設定」を選択してください。
iCloudメールの環境設定画面が開きますので、上部のタブから「一般」タブを選択して、
画面に表示されている「メールの転送」のチェックボックスにチェックを入れます。
そして、チェックボックスの隣にある「メール転送先」に
iCloudメールのメールアドレス宛てに届いたメールを転送したいメールアドレスを入力します。
あとは画面右下の終了ボタンをクリックして設定は完了します。
たとえば、あなたが普段のメインのメールアドレスとして
Googleのフリーメールサービス、Gmailのメールアドレスを使っている場合、
iCloudメールに届くメールもGmailのアドレスに届いた方が一括で管理できるので効率的ですよね。
しかし、iCloudメールのメールアドレス宛てに届いたメールを1通1通手作業で転送していたら
時間がかかってしまいますし、何より、メールが届くたびに転送の設定が必要になりますので、非常に面倒ですよね。
今回紹介したiCloud(アイクラウド)メールの転送をMacで設定する方法・やり方で
iCloudメールの転送設定をしておけば、自動的にiCloudメールのメールアドレス宛てに届いたメールを
あなたのGmailアドレスにも転送することができますので、非常に便利ですよね。
このような小さな積み重ねによって、Macを使った作業、仕事のスピードが上がり、
結果的にあなたの自由な時間を増やすことにつながります。
ぜひ、ご参考に!
深作浩一郎

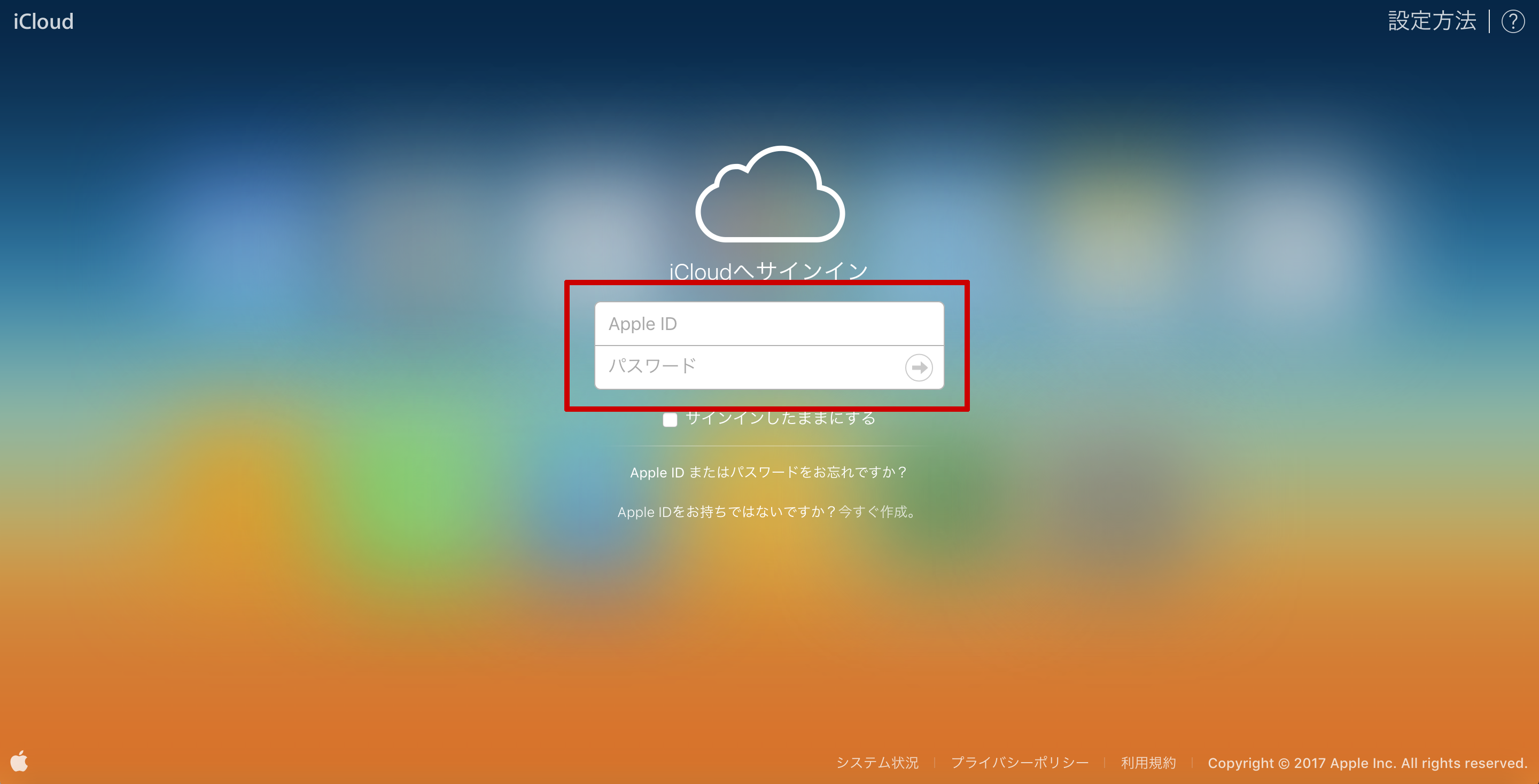
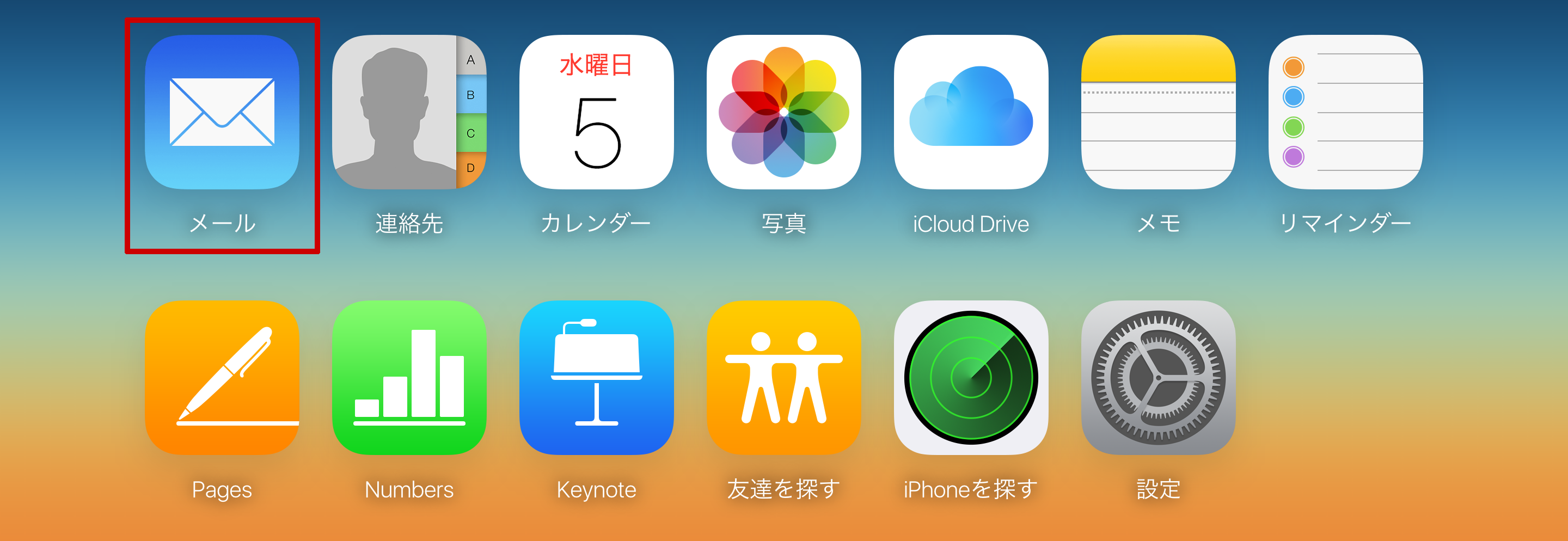
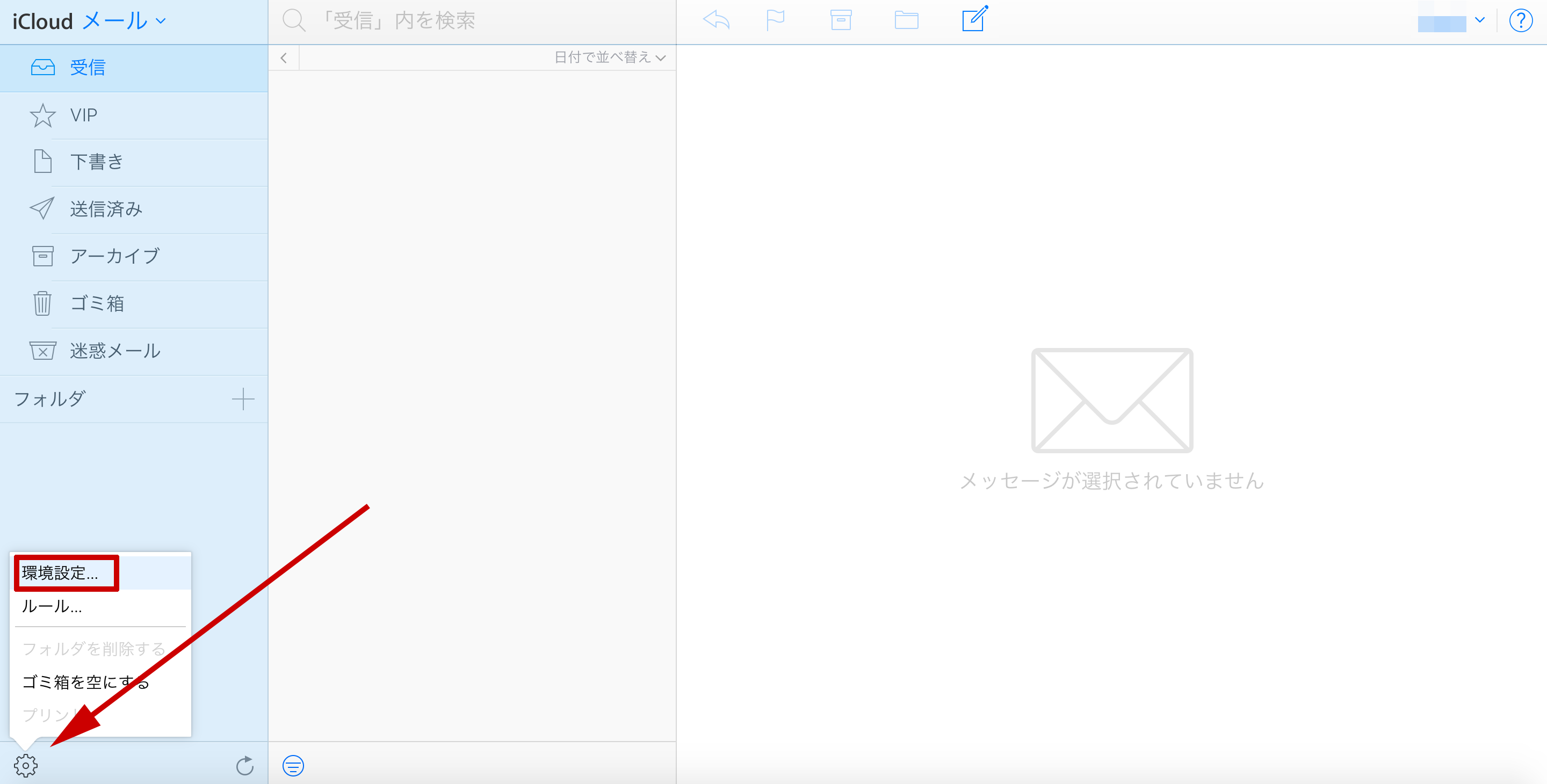
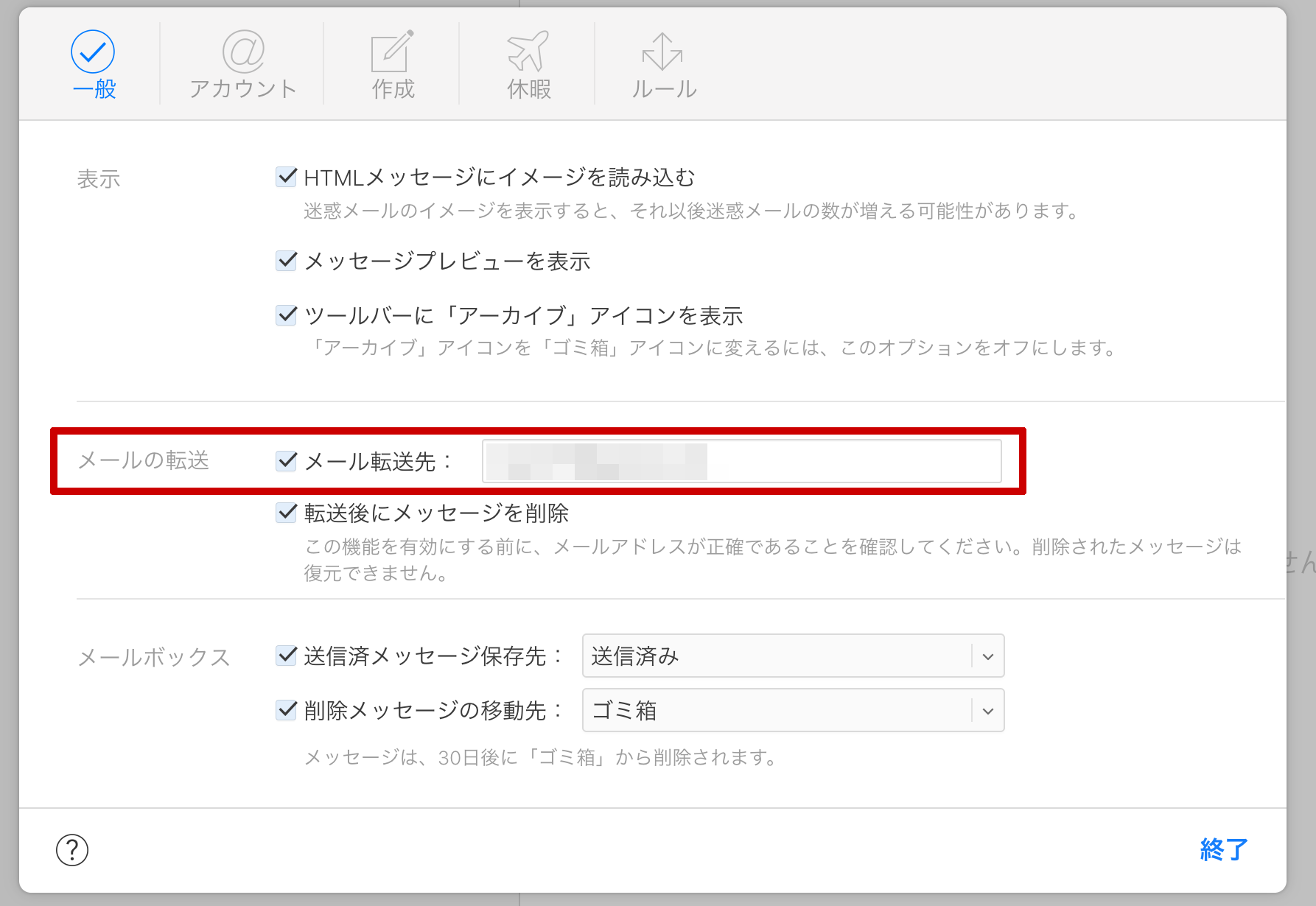
コメント