こんにちは、深作浩一郎です。
MacのiTunes(アイチューンズ)をずっと使っていると、
ライブラリフォルダに音楽やオーディオブック、Podcast(ポッドキャスト)、動画など、
多くのファイルがたまってきて、
MacのHDD(ハードディスク)のストレージ容量を圧迫してしまいますよね。
特に、MacBookやMacBook Airなどの
HDD(ハードディスク)のストレージ容量が少ないMacを使っていると、
内部ストレージの空き容量がなくなって困りますよね。
でも、iTunesのライブラリフォルダにはCDをレンタルして録音した音楽など、
1度消してしまうと戻せない、復元できないファイル・データもありますので、
無闇にiTunesのライブラリフォルダを削除することもできませんよね。
そこで、今回は、iTunesのライブラリフォルダを削除せず、
さらに、Macのストレージ容量を節約できる方法をご紹介します。
iTunes(アイチューンズ)のライブラリフォルダを外付けHDD(ハードディスク)に移動する
iTunesのライブラリフォルダを削除せず、Macのストレージ容量を節約する方法とは
iTunesのライブラリフォルダを外付けHDD(ハードディスク)に
まるごと移動させる方法です。
この方法なら、
Mac本体のHDD(ハードディスク)からはiTunesのライブラリフォルダがなくなりますので、
その分の保存容量を節約することができます。
また、ライブラリフォルダを削除したわけではなく、外付けHDD(ハードディスク)に移しただけですので、
しっかりと音楽やオーディオブック、Podcast(ポッドキャスト)、動画など、
大切なファイル、データは外付けHDD(ハードディスク)に保存できているので、
Macと接続すればいつでもiTunesで開き、再生や編集をすることができます。
では、その方法を説明します。
まずは、iTunesを起動し、メニューバーから「環境設定」をクリックするか、
「Commandキー + ,キー」のショートカットキーでiTunesの環境設定を開きます。
ウインドウ上部に「詳細」のタブがありますので、
それをクリックして選択してください。
するとウインドウが以下のような画面に変化しますので、
「”iTunes Media”フォルダの場所」の右側にある「変更」をクリックします。
以下のようなフォルダを選択するが画面が表示されますので、
保存したい外付けHDD(ハードディスク)を選択して「開く」をクリック、
またはEnterキーを押してください。
今回は「1TB HD」という外付けのHDD(ハードディスク)です。
そうすると「”iTunes Media”フォルダの場所」が「1TB HD」に変更されています。
変更されていることが確認できたら、
「OK」をクリックするか、Enterキーを押してください。
そうすると、
「““iTunes Media”フォルダを整理”の設定に従って、新しい“iTunes Media”フォルダにあるファイルを移動してファイル名を変更しますか?」
というウインドウが表示されますので、
「はい」をクリック、またはEnterキーを押してください。
これでiTunesのライブラリフォルダを外付けHDD(ハードディスク)に移動する作業は終了です。
この方法なら大切なiTunesのライブラリフォルダ内のファイル・データを残したまま、
Macの内部ストレージ容量を節約することができます。
ぜひ、ご参考に!
深作浩一郎
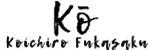
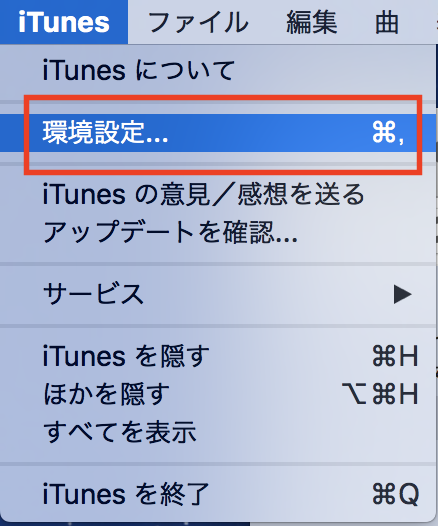
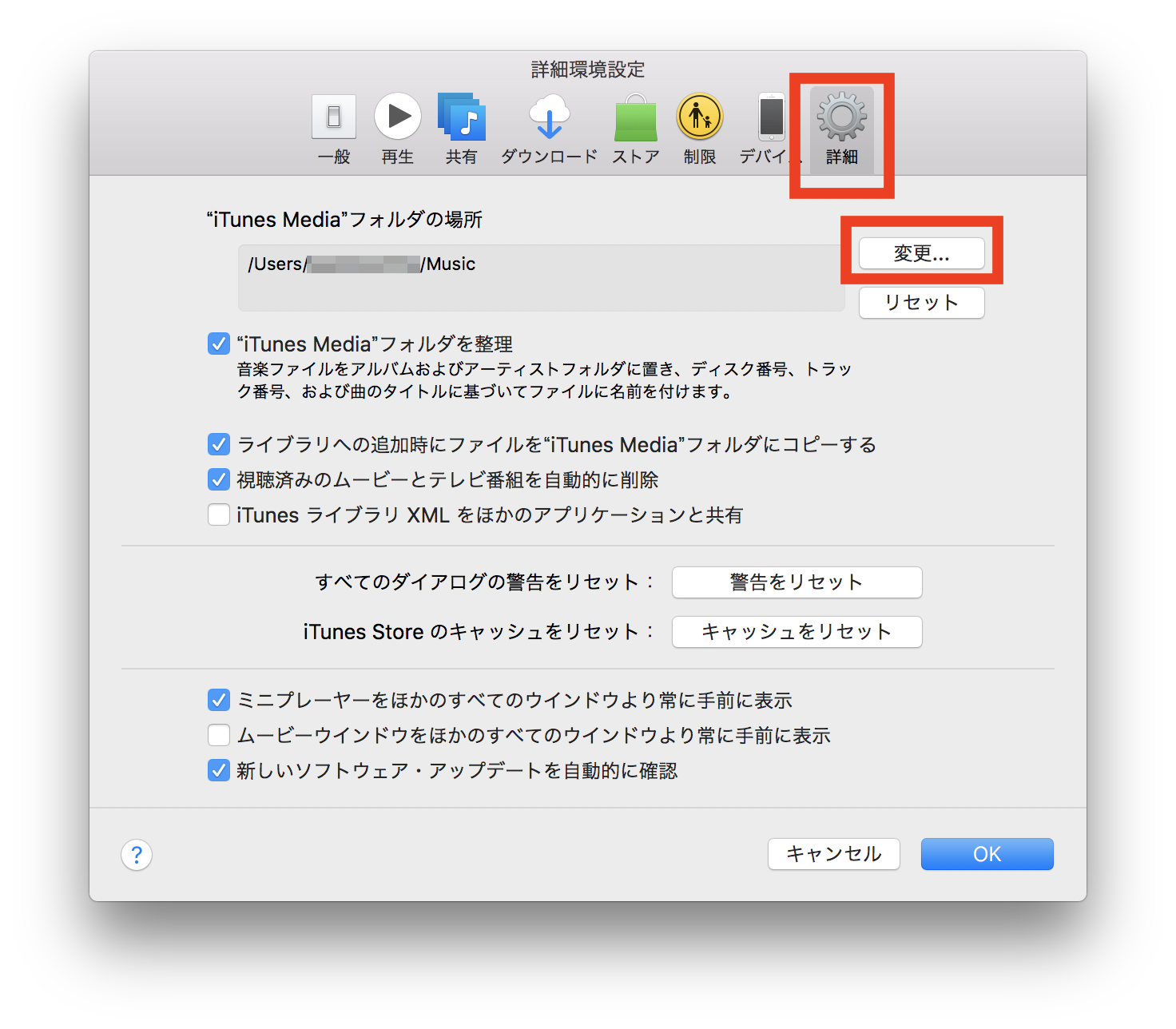
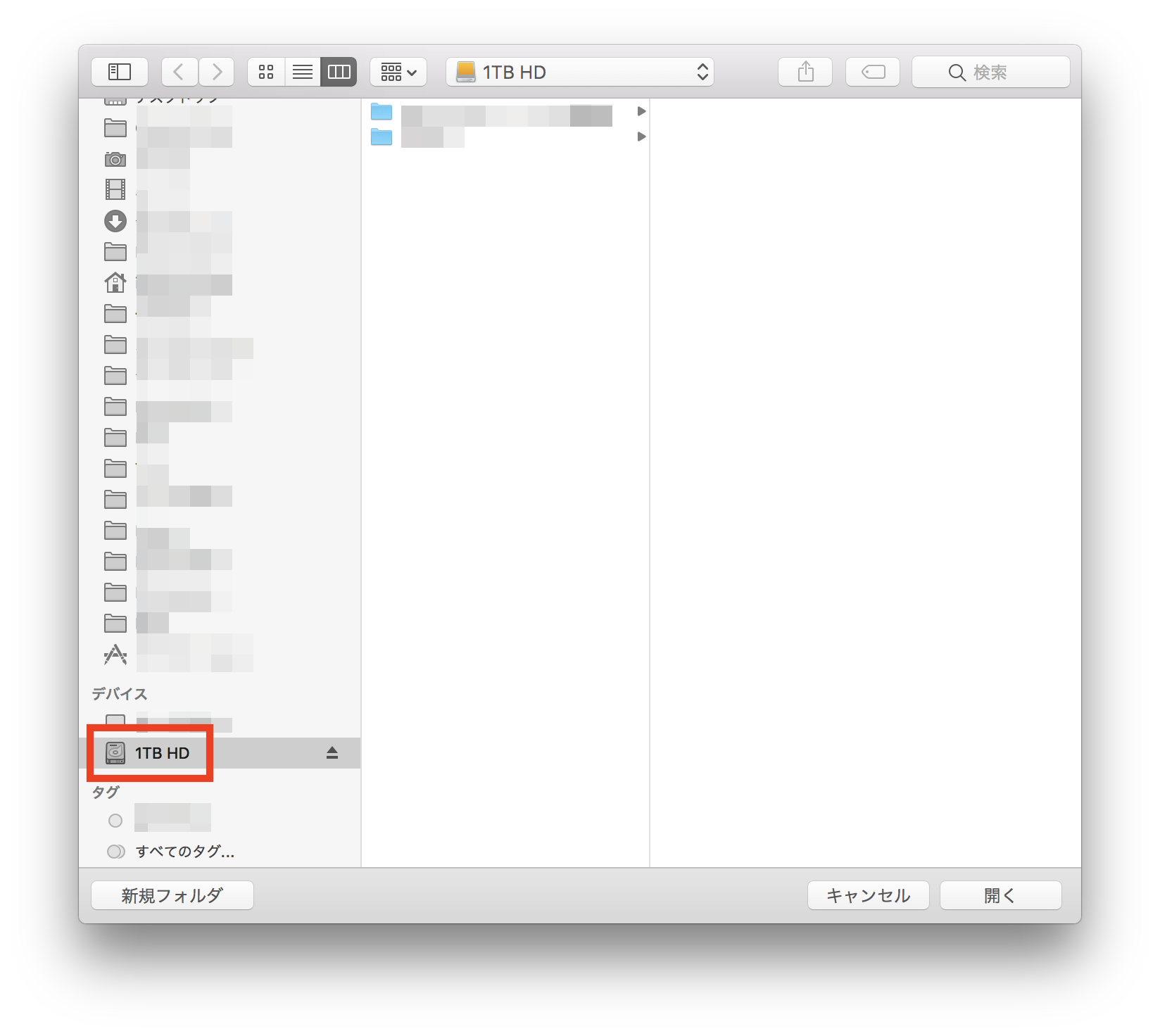
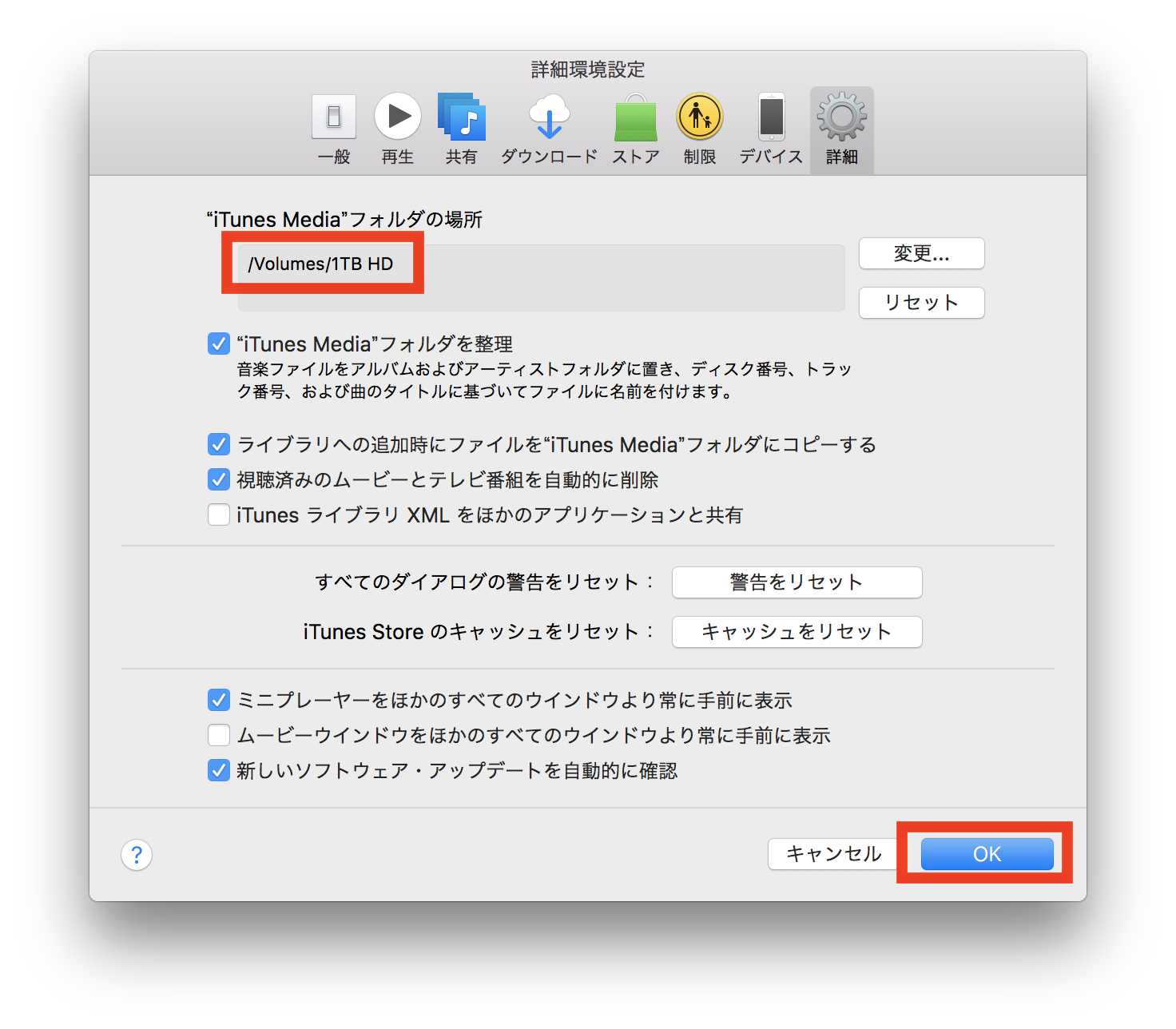
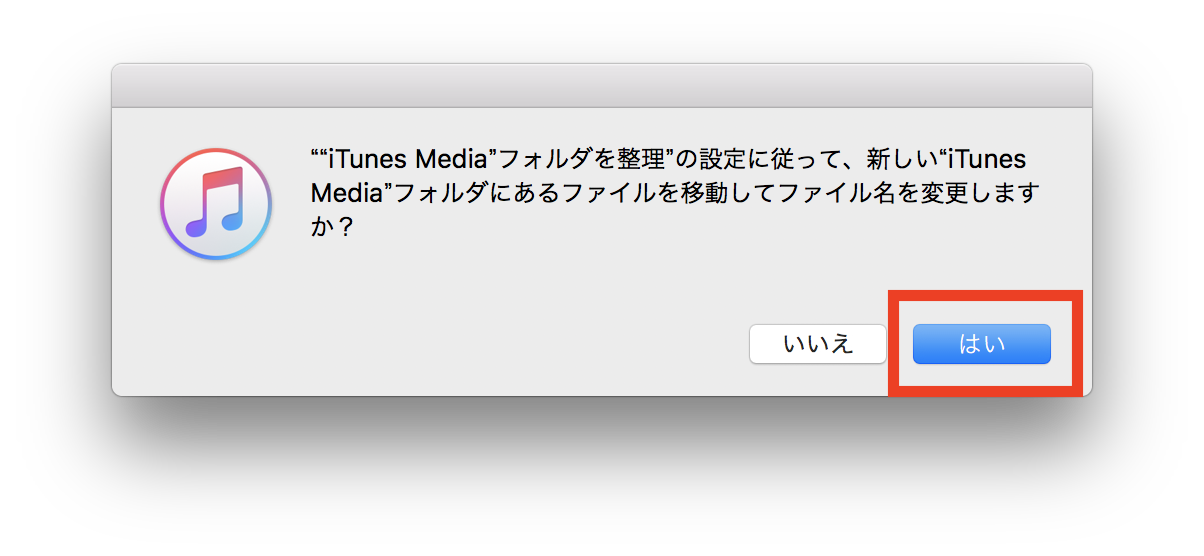
コメント