こんにちは、深作浩一郎です。
Macを使い続けていると、ハードディスクのボリュームにある
ファイルのデータが破損してしまう場合があります。
そのまま使い続けてしまうと、Macに不具合が起こってしまったり、
重要なデータが入ったファイルが開けなくなってしまう可能性があります。
そこで必要なのが、
定期的にMacのハードディスクのボリュームに
ファイルデータの破損がないかをチェックすることです。
MacのディスクユーティリティにはFirst Aidという
ファイルデータの破損がないかを調べ、
破損があった場合に自動的に修復してくれる機能があります。
今回はMacのディスクユーティリティのFirst Aidを使って
ボリュームのチェック・修復を行う方法をご紹介します。
MacのディスクユーティリティのFirstAidを使ってボリュームをチェック・修復する方法
まずは、アプリの「その他」フォルダにある
「ディスクユーティリティ」を起動してください。
そうすると、以下のウィンドウが表示されますので、
左側のディスクの中で、「Macintosh HD」を選択して、
「First Aid」をクリックしてください。
「”Macintosh HD”でFirst Aidを実行しますか?」と表示されるので、
「実行」をクリックするか、enterキーを押します。
「First Aidを実行するには、起動ボリュームを一時的にロックする必要があります。」
と表示されるので、「続ける」をクリックしてください。
First Aidでボリュームをチェック・修復している間は
Macのアプリやソフトが使えなくなるという警告です。
First Aidを実行している間は他のアプリを使わないようにしましょう。
あとはMacが自動的にディスクのボリュームに破損がないかをチェックするので、
First Aidが終わるまで待ちましょう。
「ボリューム”Macintosh HD”は問題ないようです」
「操作が完了しました」
この表示が出たら、特に問題なく、First Aidのチェックが完了しました。
「完了」をクリックしてFirst Aidを終了してください。
これでディスクユーティリティのFirst Aidを使った
ボリュームのファイル・データのチェック・修復は完了です。
どんなにMacの性能が向上しても、
100%ファイルのデータが破損しないということはありえません。
重要なファイルやデータをいざ開こうとした時に
データが破損していたら困りますよね。
ボリュームの容量の大きさによっては、
ディスクユーティリティのFirst Aidを使ったチェック・修復に
数分から数十分かかる場合もあります。
すぐにそのファイルを開きたい状態なのに、
数十分も待つことはできません。
定期的にディスクユーティリティのFirst Aidを使って
Macのボリュームのファイル・データが破損していないかを
チェック・修復するようにしましょう。
深作浩一郎

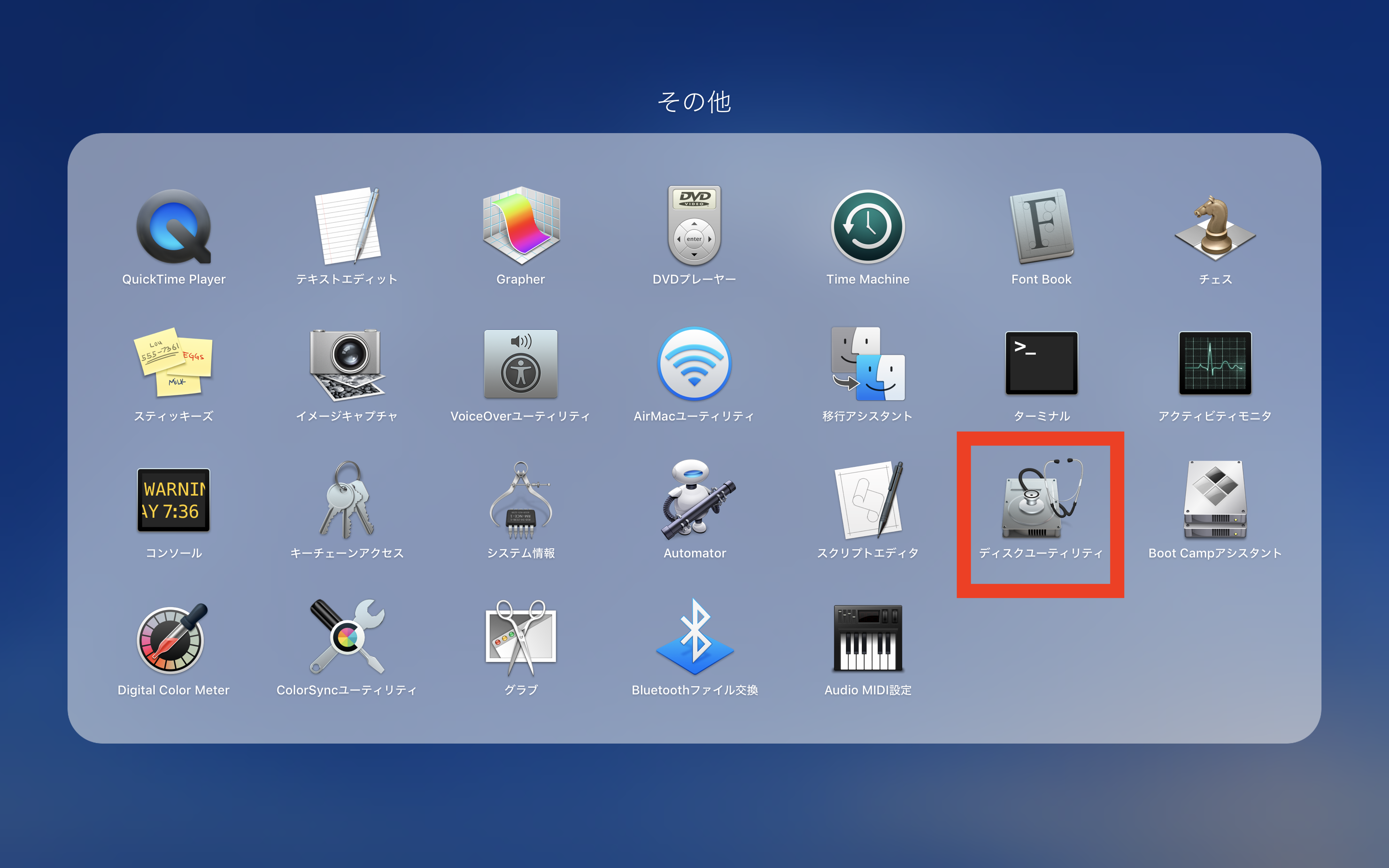
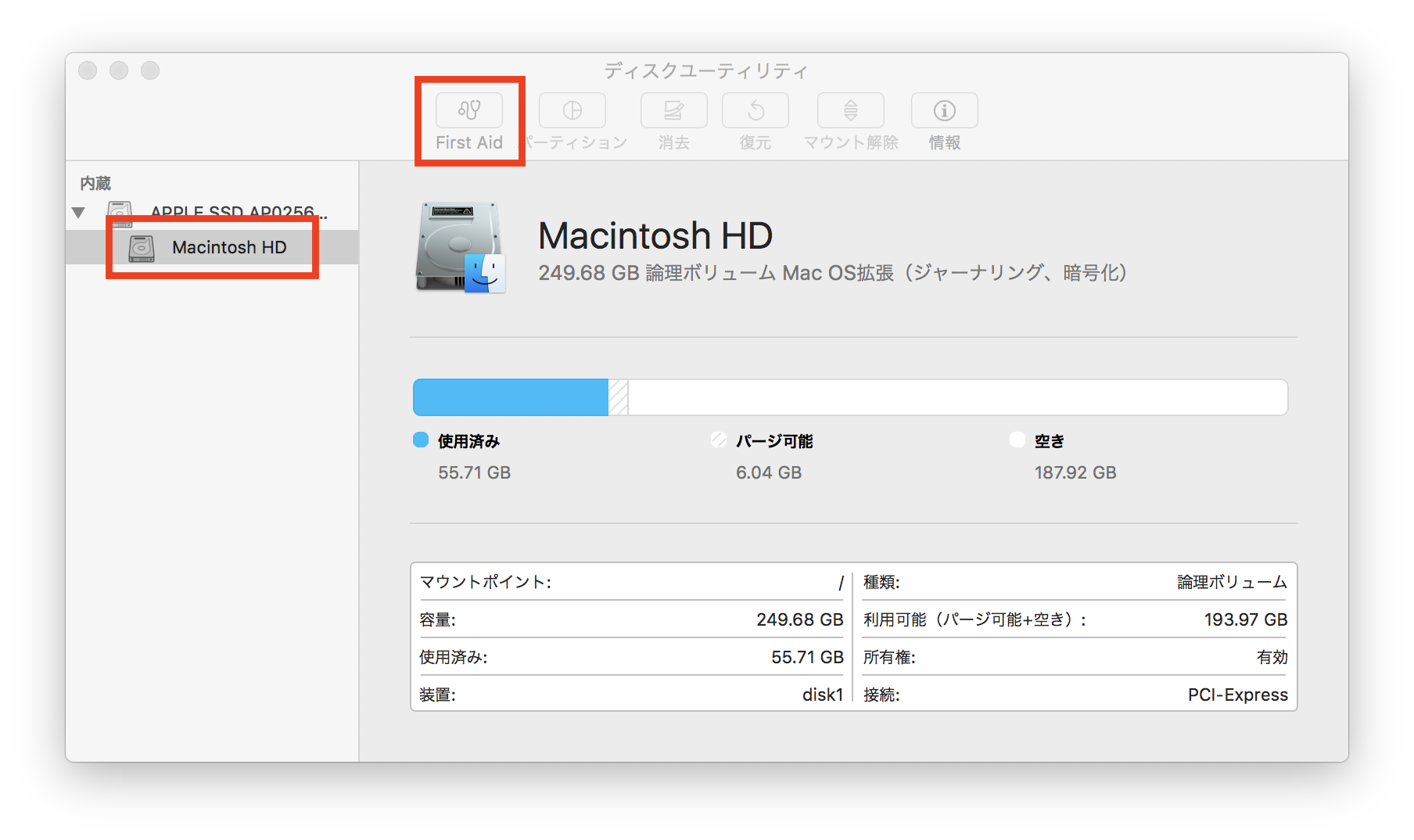
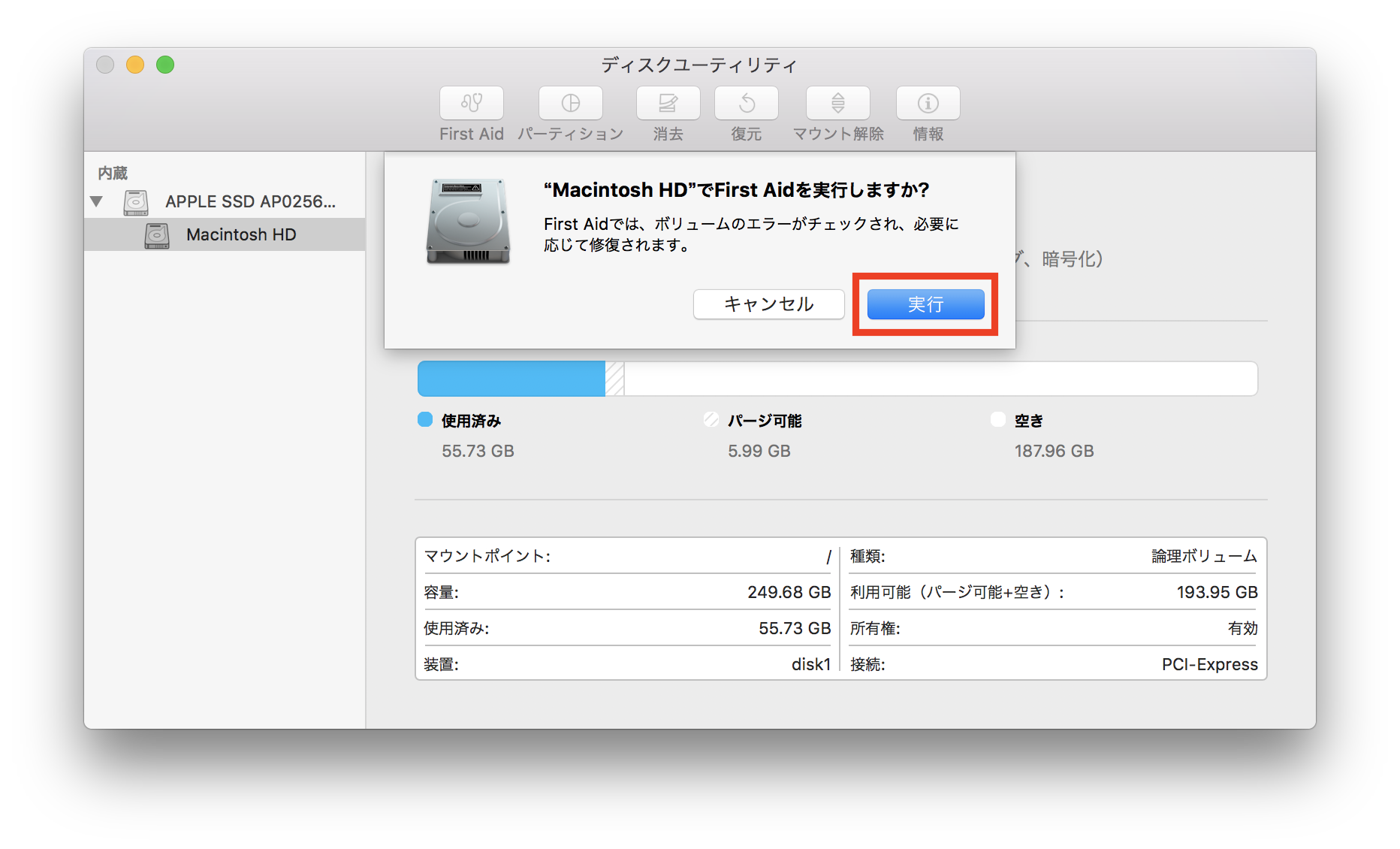
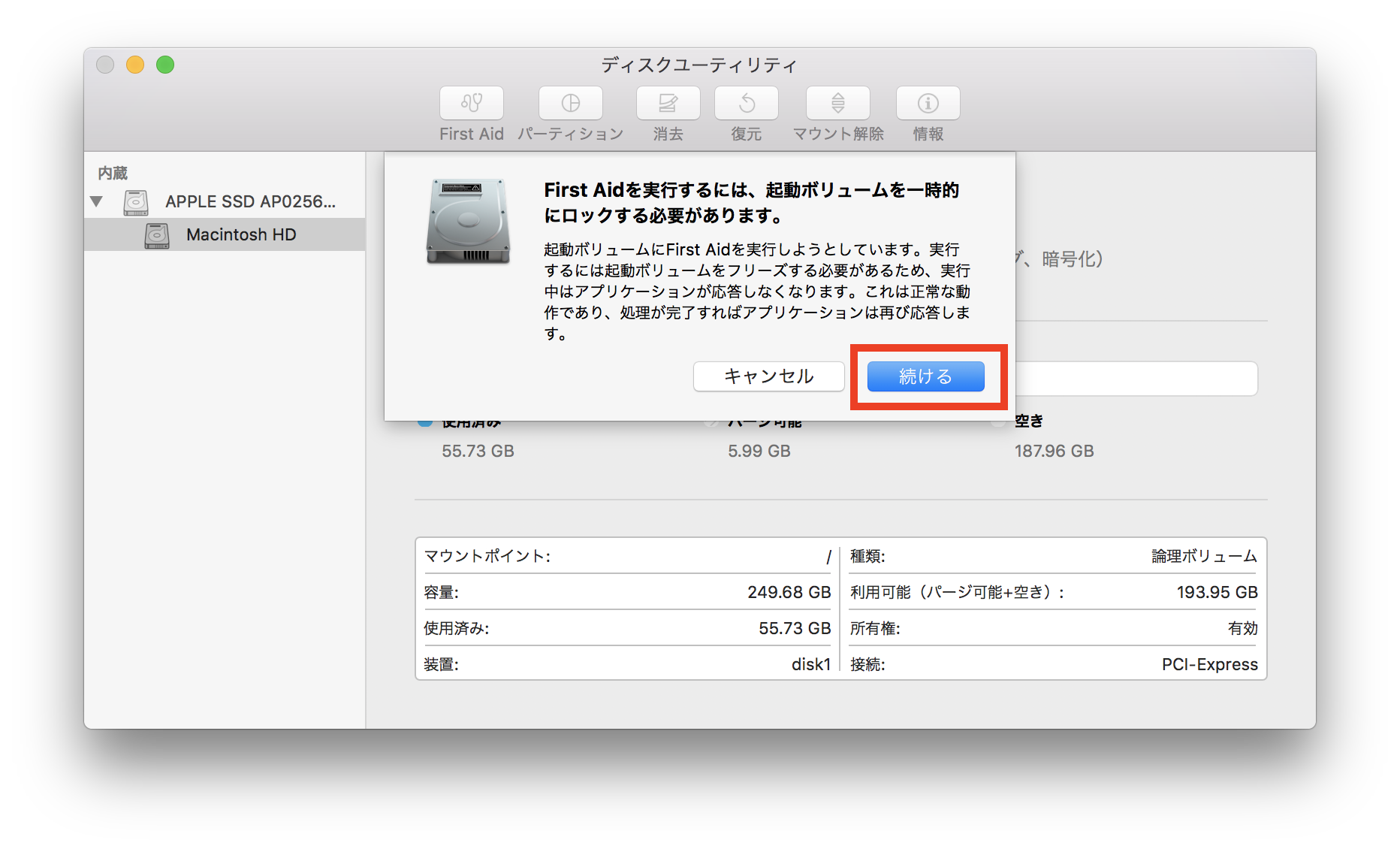
コメント