こんにちは、深作浩一郎です。
MacのFinder(ファインダー)にあるファイルを整理する時に
サイズの大きいファイルをまとめて検索・表示できたら便利ですよね。
Macのファイルを整理する目的のほとんどは、
ハードディスク・ストレージの空き容量を確保することです。
そのためには、サイズの小さいファイルを整理するよりも、
サイズの大きいファイルを整理する方が、短時間で効率的ですよね。
たとえば、1GB(約1000MB)の容量の空きを確保したい場合、
10MBのサイズの写真・画像や書類の場合、
100個のファイルを削除して整理する必要があります。
しかし、1GB以上のサイズの大きいファイルをまとめて検索・表示できれば、
その中から不要なファイルを1つ削除すれば、
それだけで目的が達成できちゃいますよね。
そこで今回は、
MacのFinder(ファインダー)の「スマートフォルダ」という機能を使って、
サイズの大きいファイル・データを一括で検索・表示する方法をご紹介します。
「Finder(ファインダー)」の「スマートフォルダ」でサイズの大きいファイルを検索・表示する方法
まずは、「Finder」のメニューバーから「ファイル」をクリックし、
「新規スマートフォルダ」を選択クリックしてください。
以下のようなウインドウが新しく表示されるので、
「検索」の部分が「このMac」になっていることを確認し、
右側にある「+」ボタンをクリックしてください。
上部に新しく、“「種類」が「任意」”と表示されます。
「種類」の部分をクリックして「その他」をクリックします。
そうすると、「検索属性を選択」という画面が表示されますので、
「ファイルサイズ」の右にあるチェックボックスをクリックして
チェックを入れてください。
チェックを入れたら、右下にある「OK」をクリックします。
もう一度、先ほどの「種類」をクリックすると、
今度は「ファイルサイズ」が選択できるようになっていますので、
それをクリックして選択します。
今回は、1GB以上のファイルを一括で表示したいので、
「ファイルサイズ」が「1」「GB」「より大きい」という検索条件にします。
そうすると、自動的にMacのFinder(ファインダー)内にある
1GB以上のサイズの、大きいファイルが検索されて、表示されます。
あとはこの中から不要なファイルを選択して
「Commandキー + Deleteキー」のショートカットキー、
またはゴミ箱にドラッグアンドドロップして削除すれば
簡単にサイズの大きいファイルを整理できてしまいます。
ちなみに、右上の「保存」をクリックすれば、
今回の検索条件(「ファイルサイズ」が「1」「GB」「より大きい」)の
スマートフォルダを保存できます。
保存したスマートフォルダを開けば、次回からは同じ操作をせずとも、
1GB以上の大きいファイルを検索、表示することができるようになります。
「サイドバーに追加」にもチェックを入れておき、
簡単に今回作成したスマートフォルダにアクセスできるようにしておきましょう。
ちなみに、Macのハードディスクの空き容量がほとんどなくなってしまった場合には、
今回のスマートフォルダを使う方法よりも、
以下の記事で紹介している方法が短時間で大きな空き容量を作れるはずです。
ぜひ、ご参考に!
深作浩一郎

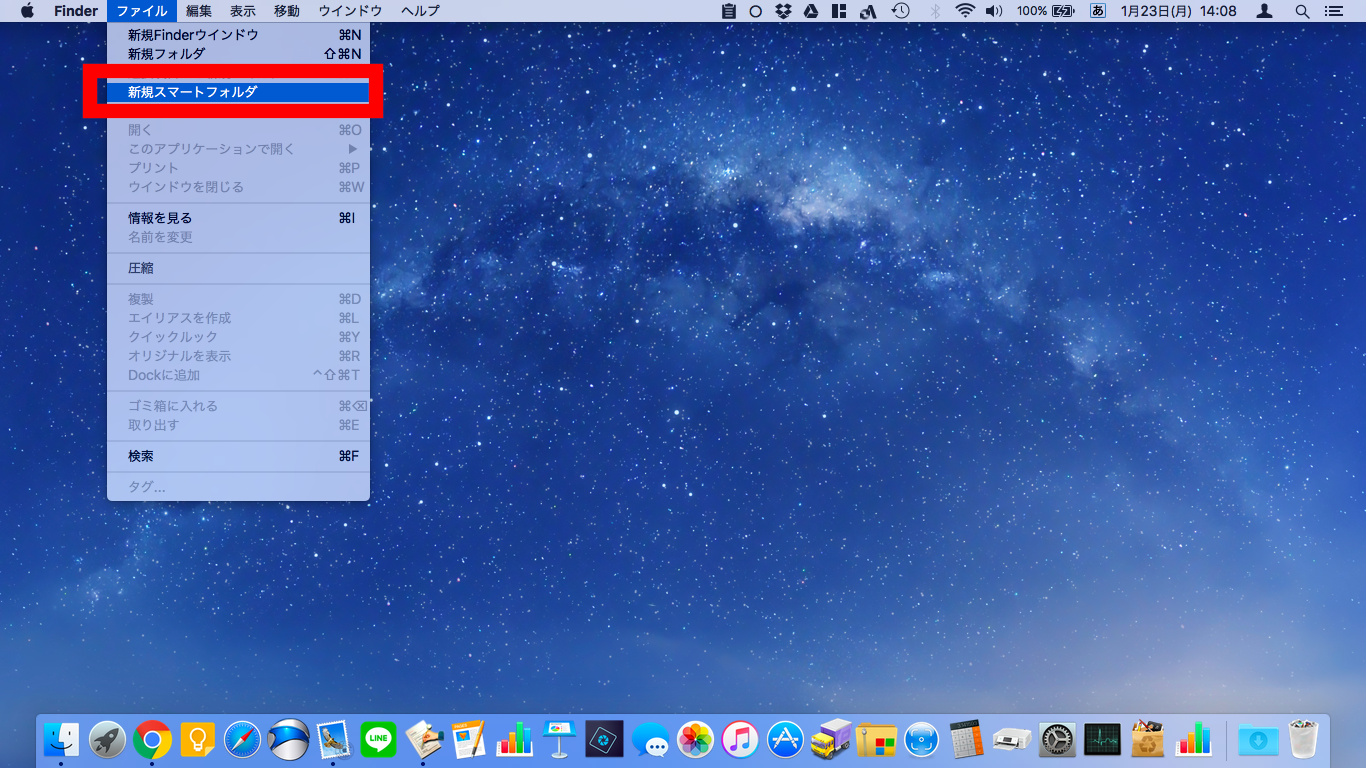
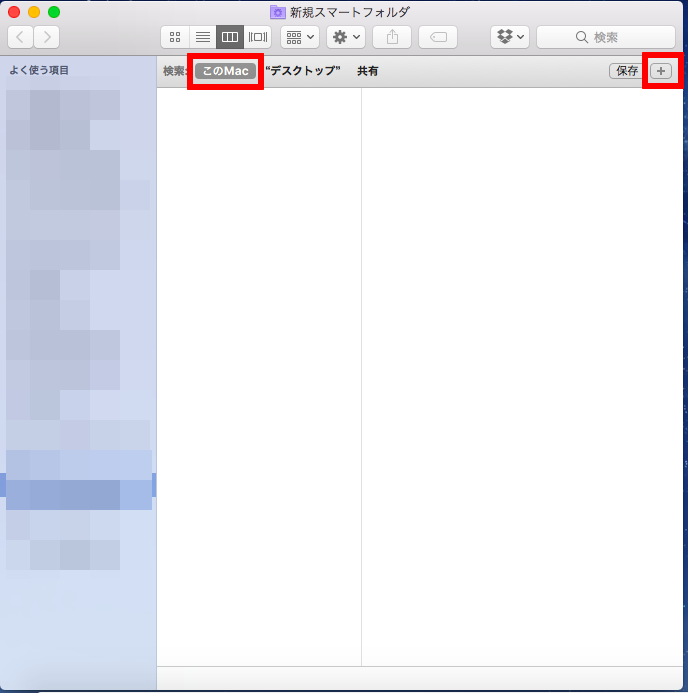
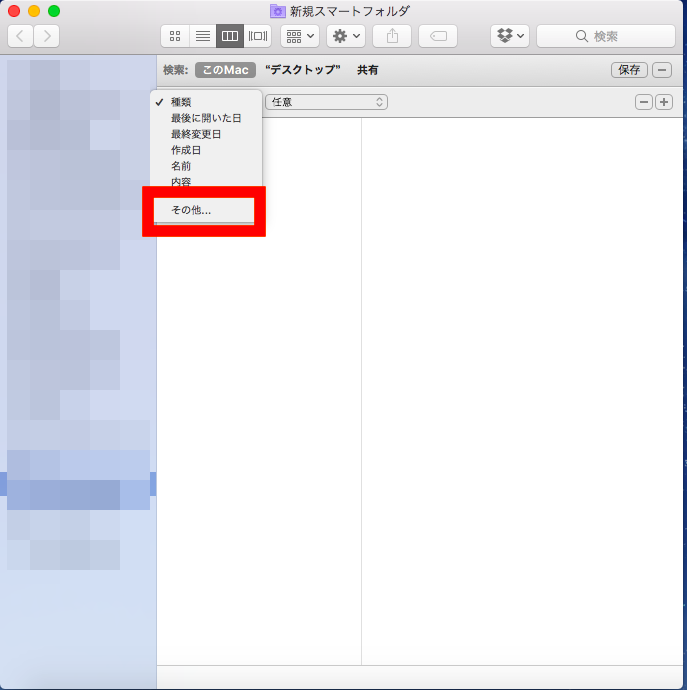
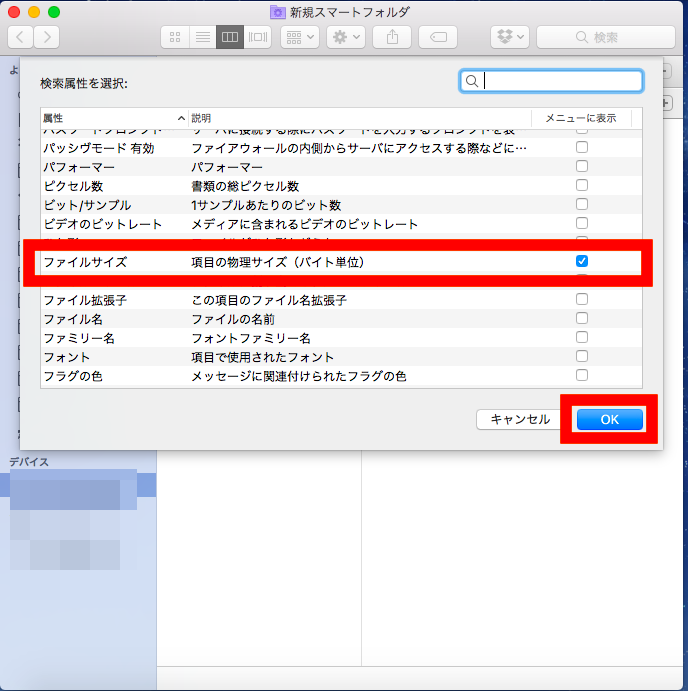
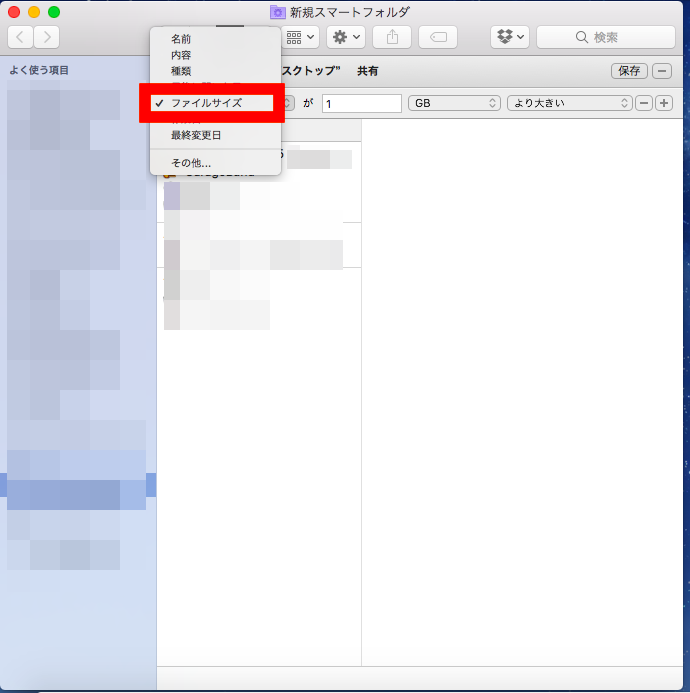
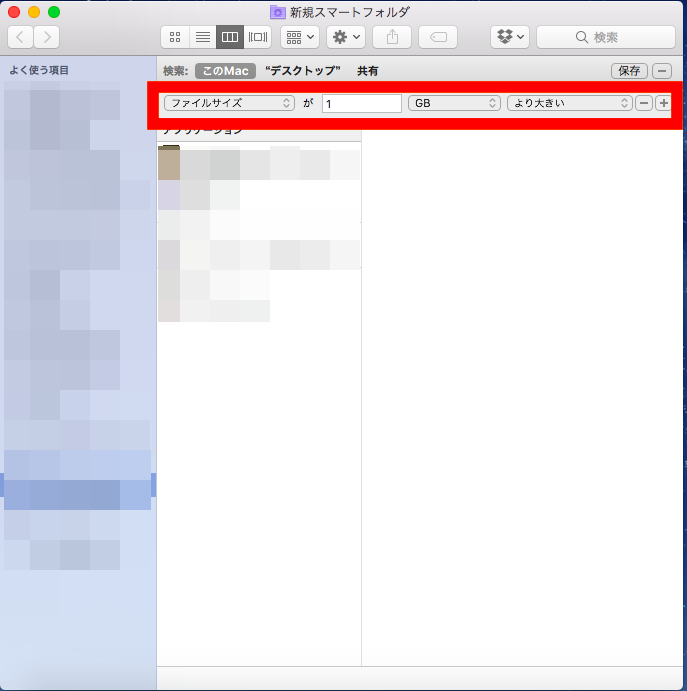
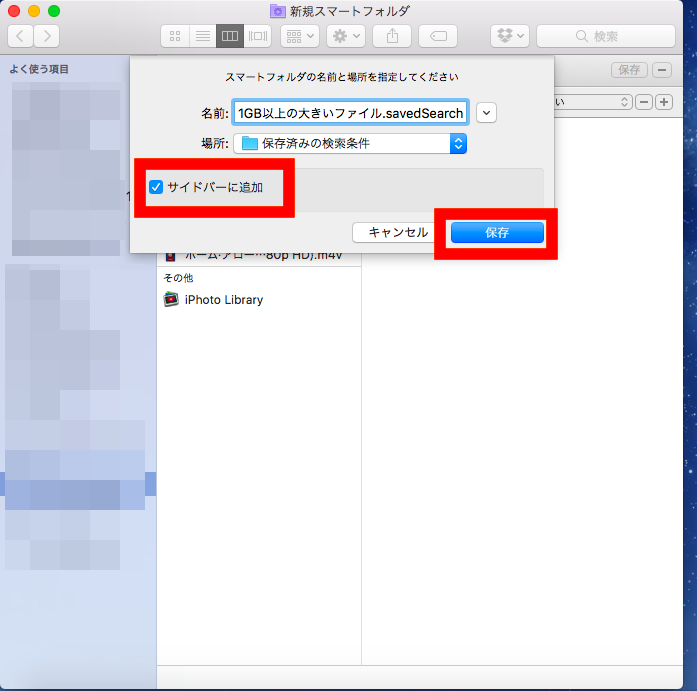
コメント