こんにちは、深作浩一郎です。
Macにはドック(Dock)やメニューバーなど、
どのアプリのウィンドウを開いていても
常に画面に表示されている部分がありますよね。
よく使うアプリや各種設定に簡単にアクセスできるので
便利ではあるのですが、
Macを使っていて画面を広く使いたいと思った場合は
ハッキリ言って邪魔になる部分でもありますよね。
ドック(Dock)を隠す方法や設定があることは有名ですが、
実は、ドック(Dock)だけじゃなく、
画面上部に表示されているメニューバーも隠す設定があるのです。
そこで今回は、Macのメニューバーを
自動的に隠す設定をご紹介していきます。
Macのメニューバーを自動的に隠す設定・方法・やり方
Macのメニューバーを自動的に隠すための設定はとても簡単です。
まずは、「システム環境設定」を開き、「一般」をクリックしてください。
そうすると、以下のウィンドウが開きますので、
ウィンドウの中にある「メニューバーを自動的に隠す/表示」の左側にある
チェックボックスにチェックを入れてください。
以上でMacのメニューバーを自動的に隠す設定の方法・やり方は終了です。
システム環境設定を終了して、デスクトップ画面に戻ってみると、
以下のようにメニューバーが自動的に隠れるようになります。
もし、メニュー画面を表示させたいと思った場合は、
以下のように画面の上端にポインタ(マウスカーソル)を近づけることで
好きなタイミングでメニューバーを表示させることができます。
11インチのMacBook Airや11インチのMacBookを使っている場合、
画面のサイズが小さいので、
PagesやKeynoteを使ってドキュメント(書類)やスライドを作成したり、
画像編集を行う場合、画面が小さいことによって、
細かい部分の編集、修正がやりづらくなり、作業効率が悪くなってしまいますよね。
ですが、Macのメニューバーを自動的に隠す設定をしておくと
必要な時だけメニューバーを表示できますので、
限られた画面を広く有効活用することができますよね。
また、メルマガ文章やブログ記事のライティング作業など、
Macを使って集中力を必要とする作業をする場合にも、
メニューバーを自動的に隠す設定をしておけば、
画面上部に表示されるメニューバーの情報を隠すことができますので、
集中して作業に取り組むことができますよね。
メニューバーを隠すことによって、
画面小さいMacを使っている場合にも作業効率を上げたり、
集中してライティング系の集中して取り組みたい作業がある場合には
それに集中して取り組むことができるようになります。
非常に便利な設定ですので、
画面の小さいMacを使っている場合にはぜひご参考にしてください!
深作浩一郎

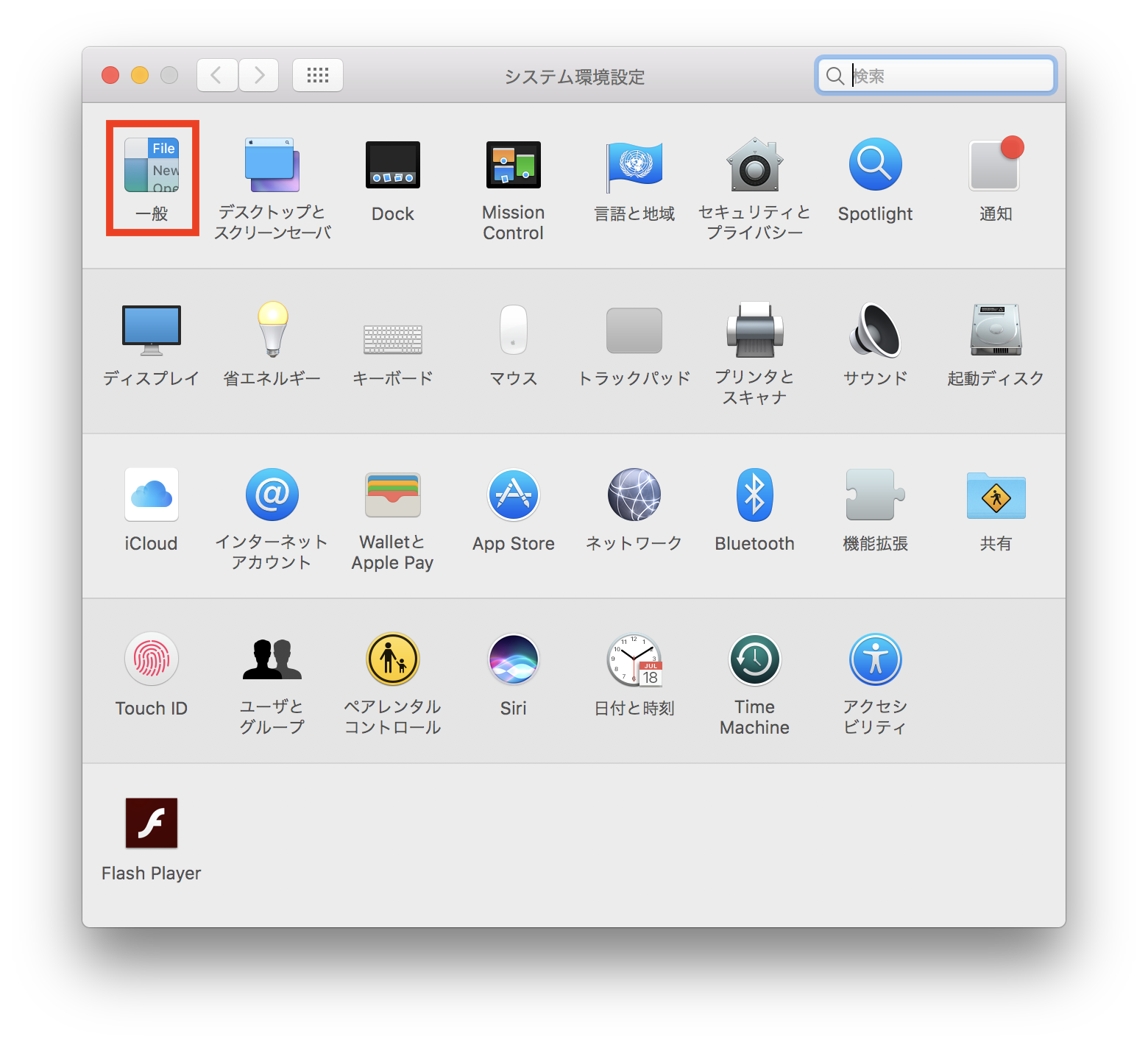
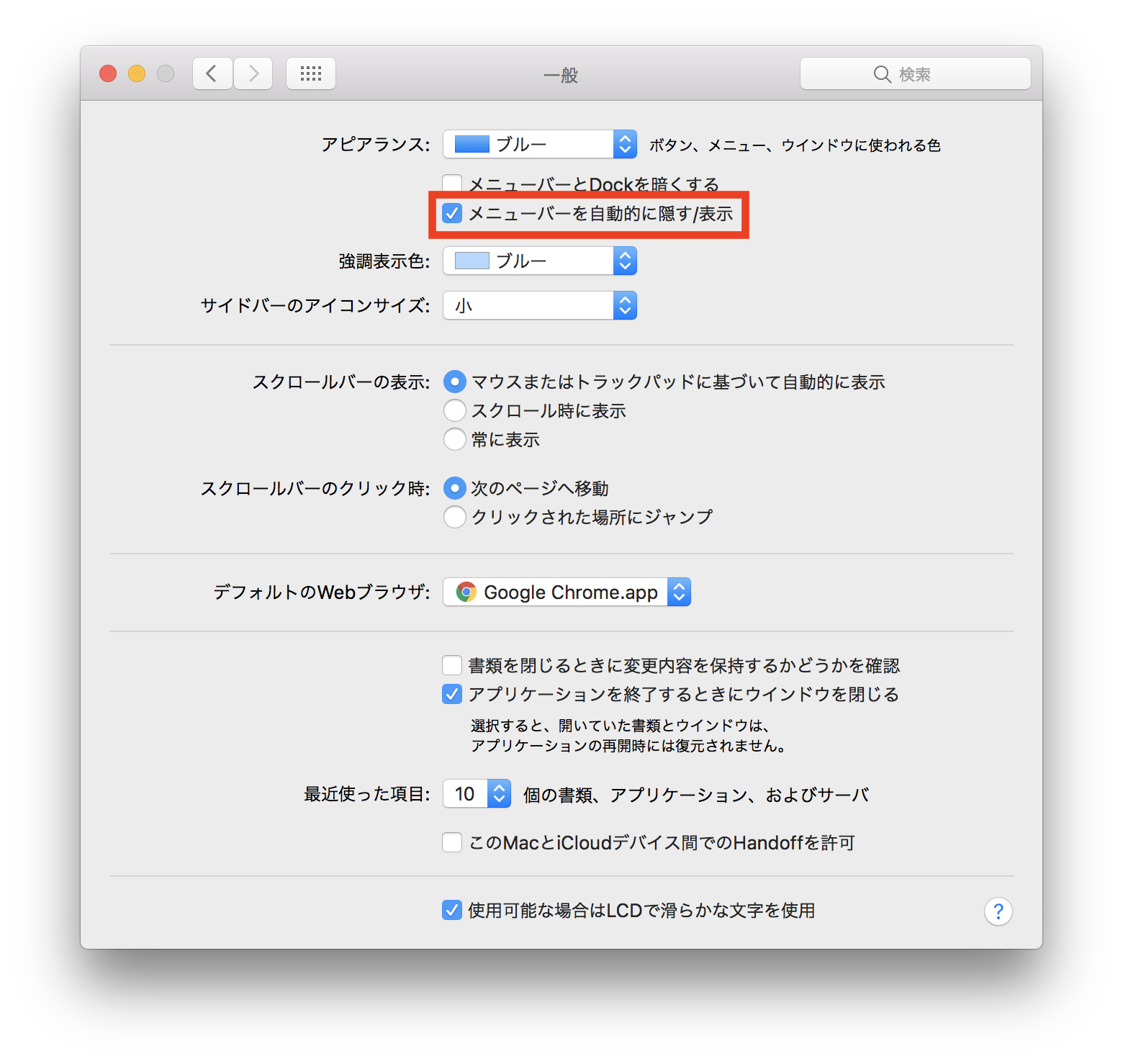
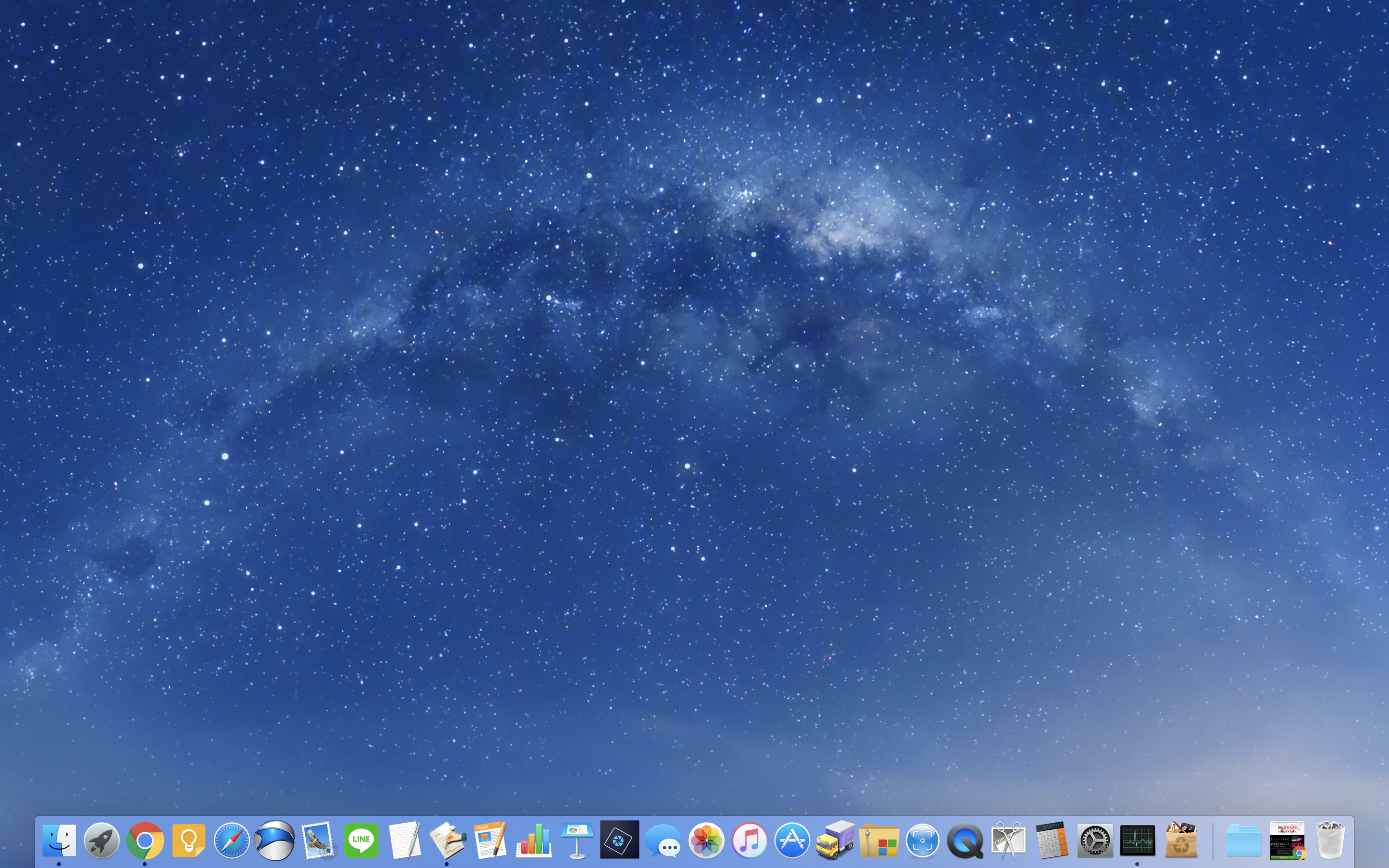
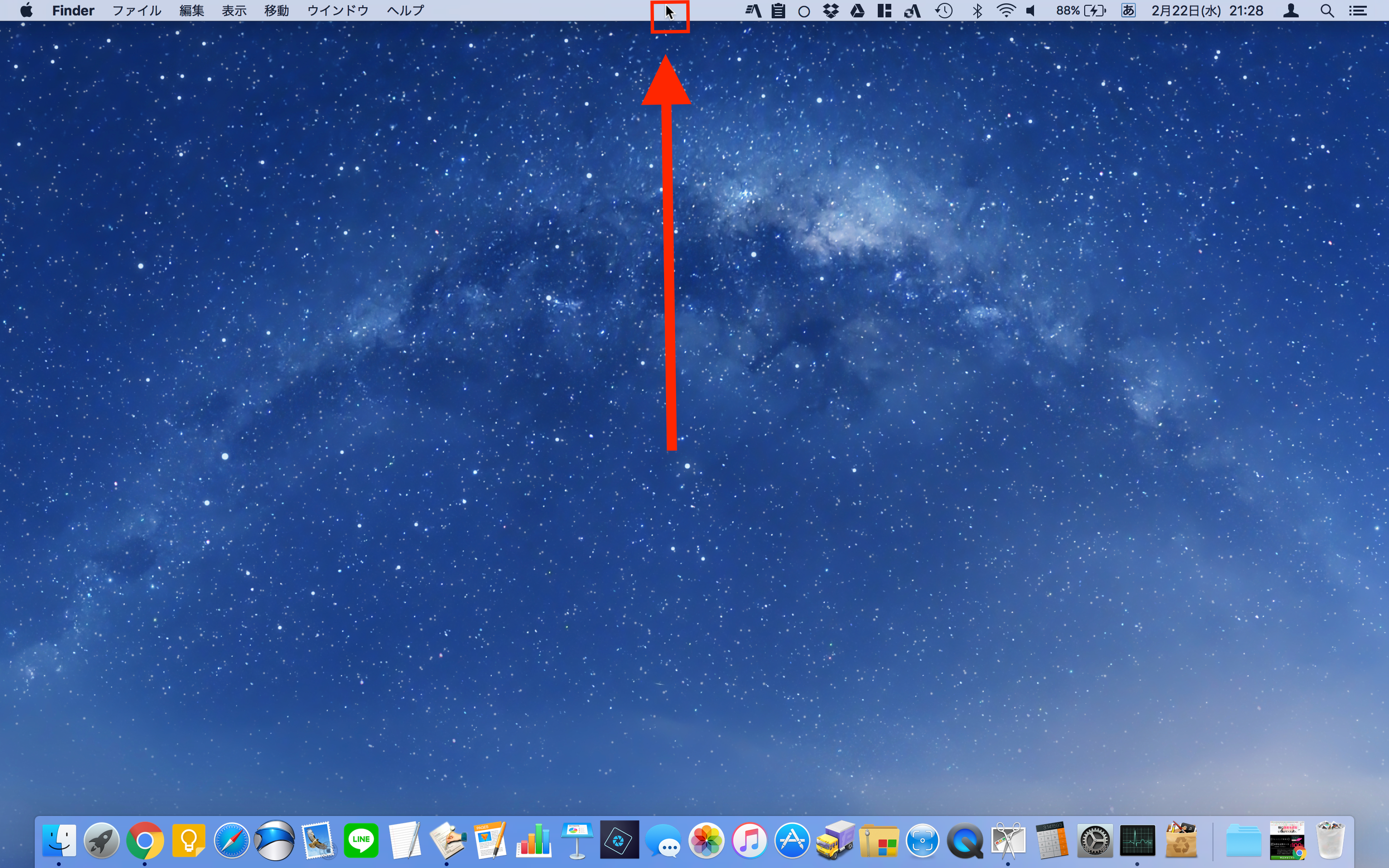
コメント