こんにちは、深作浩一郎です。
Macに保存されている画像や写真のファイルを閲覧するためのアプリにプレビューがありますよね。
このプレビューには、画像や写真のファイルを閲覧するだけでなく、
簡単な編集や加工を加えることができる機能もあります。
その中に、画像や写真を回転させて、向きを変える機能があります。
プレビューで画像や写真を開き、回転させるためのアイコン(ボタン)をクリックすることで
画像や写真を回転させ、向きを変えることができるのですが、
ショートカットキーを使うことによって、素早く、簡単に、
画像や写真を回転させて向きを変えることができます。
Macのプレビューで画像や写真を回転させるためのショートカットキーについては
以下の記事で詳しく解説しています。
この記事で紹介しているショートカットキー、「commandキー + Rキー」と「commandキー + Lキー」を使えば、
1枚の画像や写真を回転させるのは簡単にできますが、
複数の画像や写真を回転させるには、1枚ずつショートカットキーを使って
回転させていく必要が出てきてしまい、時間がかかって面倒ですよね。
そこで、今回は、Macのプレビューを使って複数の画像や写真をまとめて回転させる方法、やり方をご紹介します。
Macのプレビューを使って複数の画像や写真をまとめて回転させる方法・やり方
最初に、回転させて向きを変えたい画像や写真を全て選択します。
複数のファイルを選択する方法は、
マウスカーソル(マウスポインタ)をドラッグしてファイルを選択するか、
shiftキーを押しながらファイルをクリックしていくことで選択できます。
回転させて向きを変えたい画像や写真を選択した状態で
ダブルクリックをするか、「commandキー + ↓キー」を押して、
プレビューで選択している画像や写真のファイルを全て同時に開きます。
プレビューを起動することができたら、表示形式を「サムネール」に変更します。
表示形式を「サムネール」に変更したら、「commandキー + Aキー」を押して全ての画像や写真を選択し、
記事冒頭で紹介したショートカットキー、「commandキー + Rキー」と「commandキー + Lキー」を使って画像や写真を回転させ、向きを変更していきます。
「commandキー + Rキー」のショートカットキーを使うと、
以下のようにプレビューで表示している画像や写真全てを右に回転させることができます。
逆に左に回転させたい場合には、「commandキー + Lキー」を使います。
この方法を使えば、複数の画像や写真をまとめて回転させて向きを変えられるので、非常に便利です。
たとえショートカットキーを使ったとしても、
複数の画像や写真の向きを変えるにはかなりの時間と手間がかかってしまいますよね。
特に、iPhoneやAndroidスマホで写真を撮影すると、
端末の向きによって自動的に縦向きか横向きかが決まるので、
縦向きに撮影したつもりが横向きの画像になってしまったり、
逆に、横向きに撮影したつもりが、縦向きの画像になっていることってありませんか?
それらの向きが変わってしまっている画像や写真が複数ある場合でも
今回紹介したMacのプレビューを使って複数の画像や写真をまとめて回転させる方法・やり方を使えば、
一発でまとめて画像や写真の向きを変更できますので、簡単ですし、何より楽ですよね!
非常に簡単な操作でできますので、ぜひ、ご参考に!
深作浩一郎

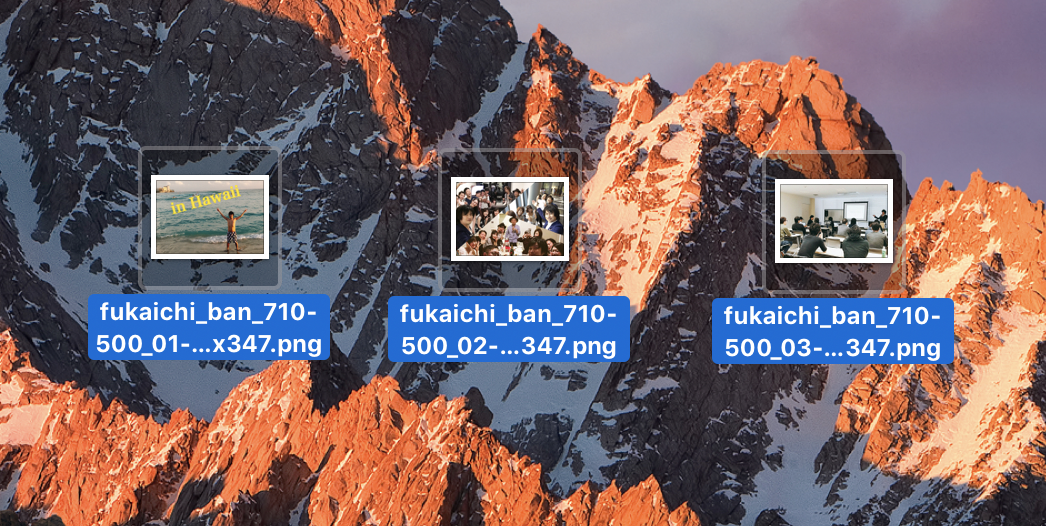
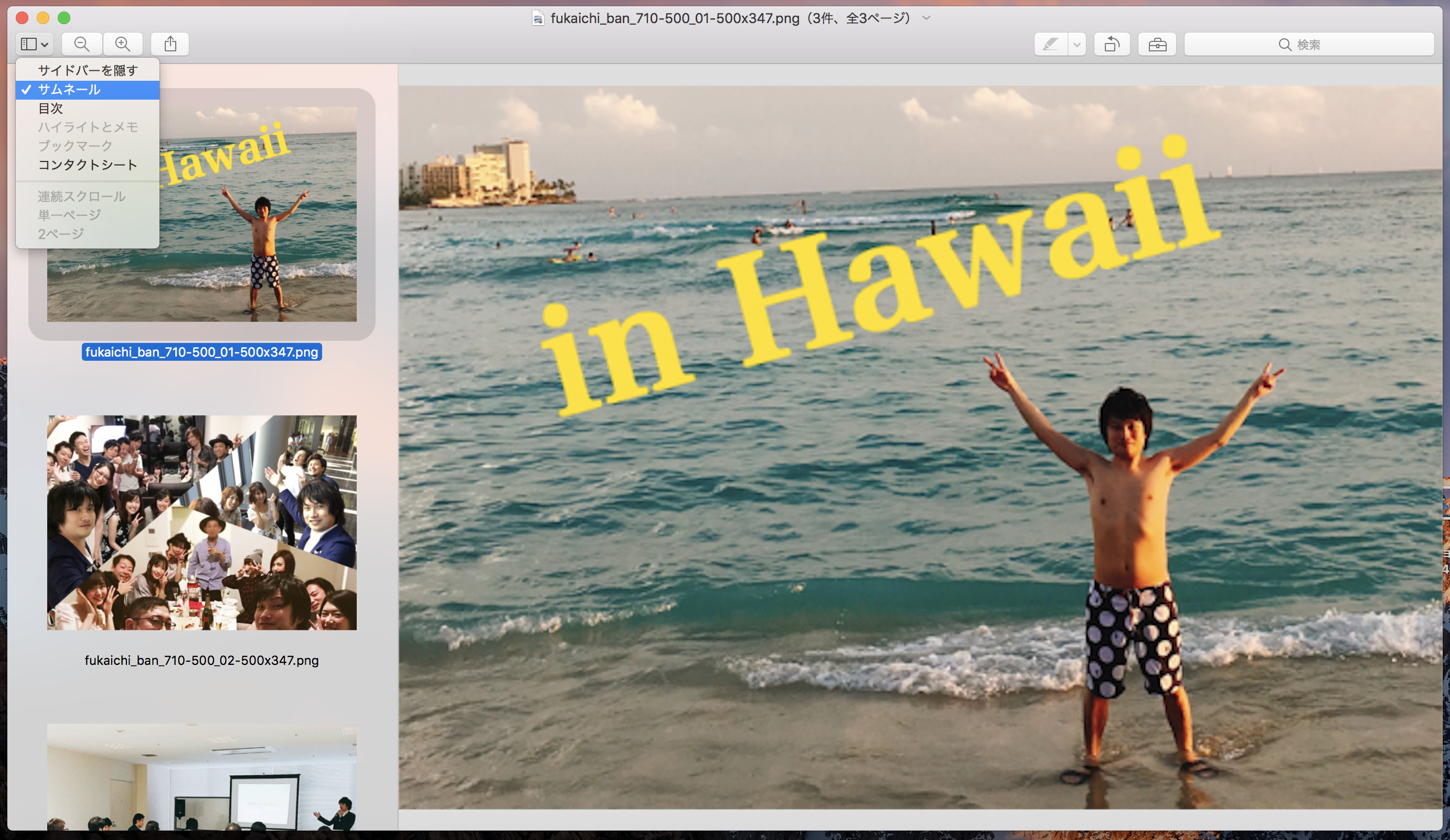
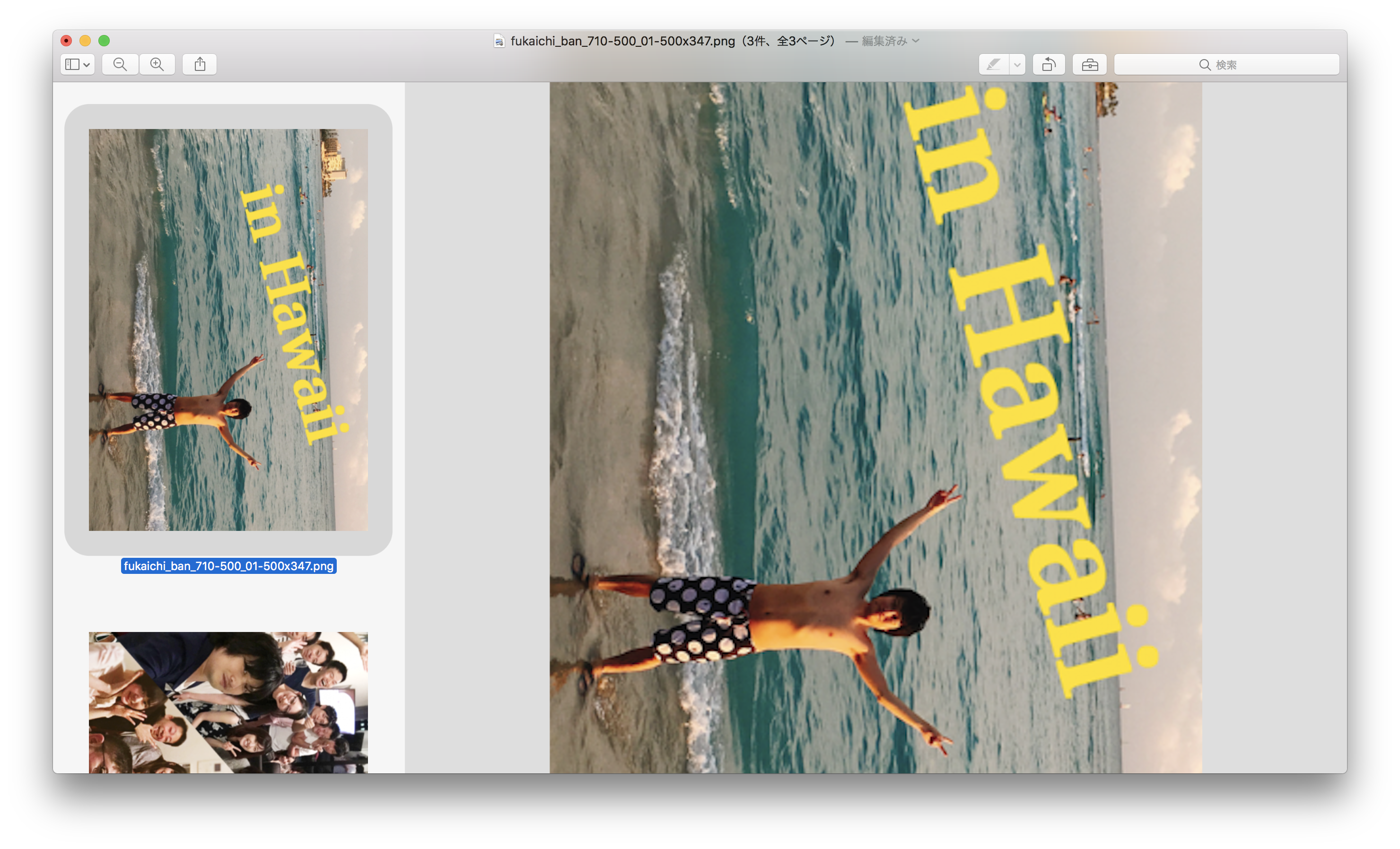
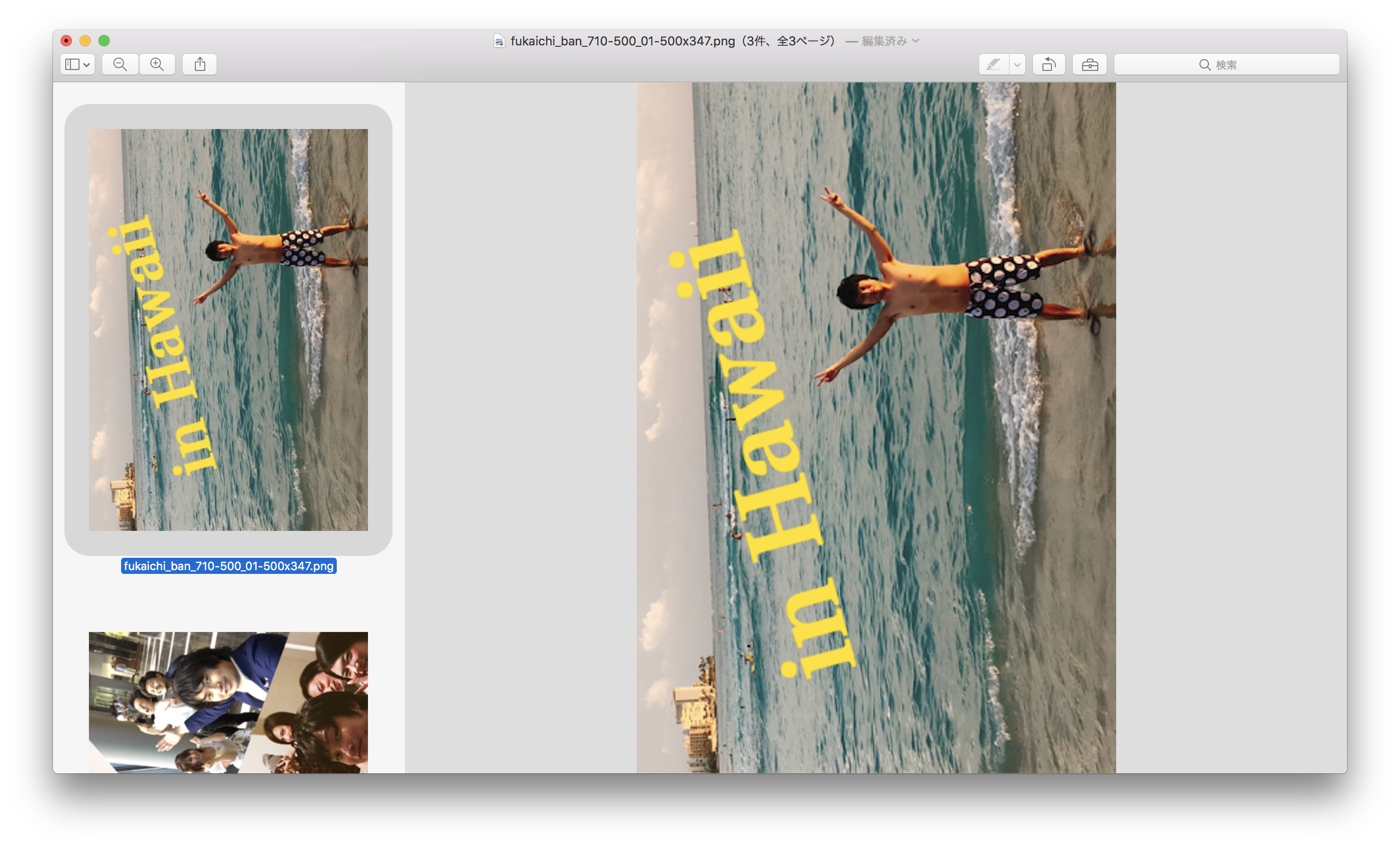
コメント