こんにちは、深作浩一郎です。
Macには選択した日本語テキストを読み上げる機能、
「日本語テキスト読み上げ音声」が搭載されていることを知っていますか?
日本語テキスト読み上げ音声で利用する音声ファイル
「Kyoto」と「Otoya」をダウンロードすることによって、
選択したテキスト(文章や単語)を音声読み上げで再生することができるようになります。
今回は日本語テキスト読み上げ音声の利用に必要な音声ファイル、
日本語テキスト読み上げ音声をMacにダウンロード・インストールする方法をご紹介します。
Macで日本語テキスト読み上げ音声に必要なKyoko・Otoyaをダウンロード・インストールする方法
最初にMacのシステム環境設定を開いて、
アクセシビリティをクリックしてください。
アクセシビリティのシステム環境設定を開くと、以下のウィンドウが表示されますので、
左側のサイドバーからスピーチを選択してください。
スピーチの項目の中からシステムの声をクリックして、カスタマイズを選択します。
そうすると、音声入力に利用できる言語、そして、音声ファイルが表示されるので、
日本語(日本)の中から「Kyoto」と「Otoya」のチェックボックスにチェックを入れて、
OKをクリックするかenterキーを押します。
そうすると、日本語テキスト読み上げ音声で利用する音声ファイルの
「Kyoto」と「Otoya」のダウンロードが開始されます。
ファイルのサイズが数百MBと非常に大きいので、
ダウンロード完了まで数分、接続しているインターネット回線が遅い場合には数十分かかりますので、
時間に余裕がある時にダウンロードしておきましょう。
特に、iPhoneやAndroidスマホのテザリングを使っている場合は、
大容量のデータ通信をしますので、速度制限(速度規制)に注意が必要になります。
ダウンロードが完了したら、システムの声でKyokoかOtoyaの好きな音声を選択し、
キーを押したときに選択しているテキストを読み上げるのチェックボックスにチェックを入れれば
日本語テキスト読み上げ音声を利用できるようになります。
ちなみに、Kyokoを選択すると女性の声で、Otoyaを選択すると男性の声でテキストの読み上げが行われます。
どちらも試してみて気に入った方を選択してください。
Macを使っていて、書き方の分からない漢字があればタイピングして変換すればすぐに確認することができますが、
Webサイトを見ていたり、PDF書類を見ていて、読めない漢字が出てきた時って
意外と読み方を確認する方法がなくて困ってしまいますよね。
ですが、日本語テキスト読み上げ音声を利用すれば、
読み方の分からない漢字やその漢字が含まれている文章をドラッグで選択し、
「optionキー + escキー」を押すことで、すぐに音声を再生して確認することができるようになります。
音声ファイルのKyokoとOtoyaのダウンロードには時間がかかりますが、
設定は非常に簡単にできますので、ぜひ、参考にしてみてください。
深作浩一郎

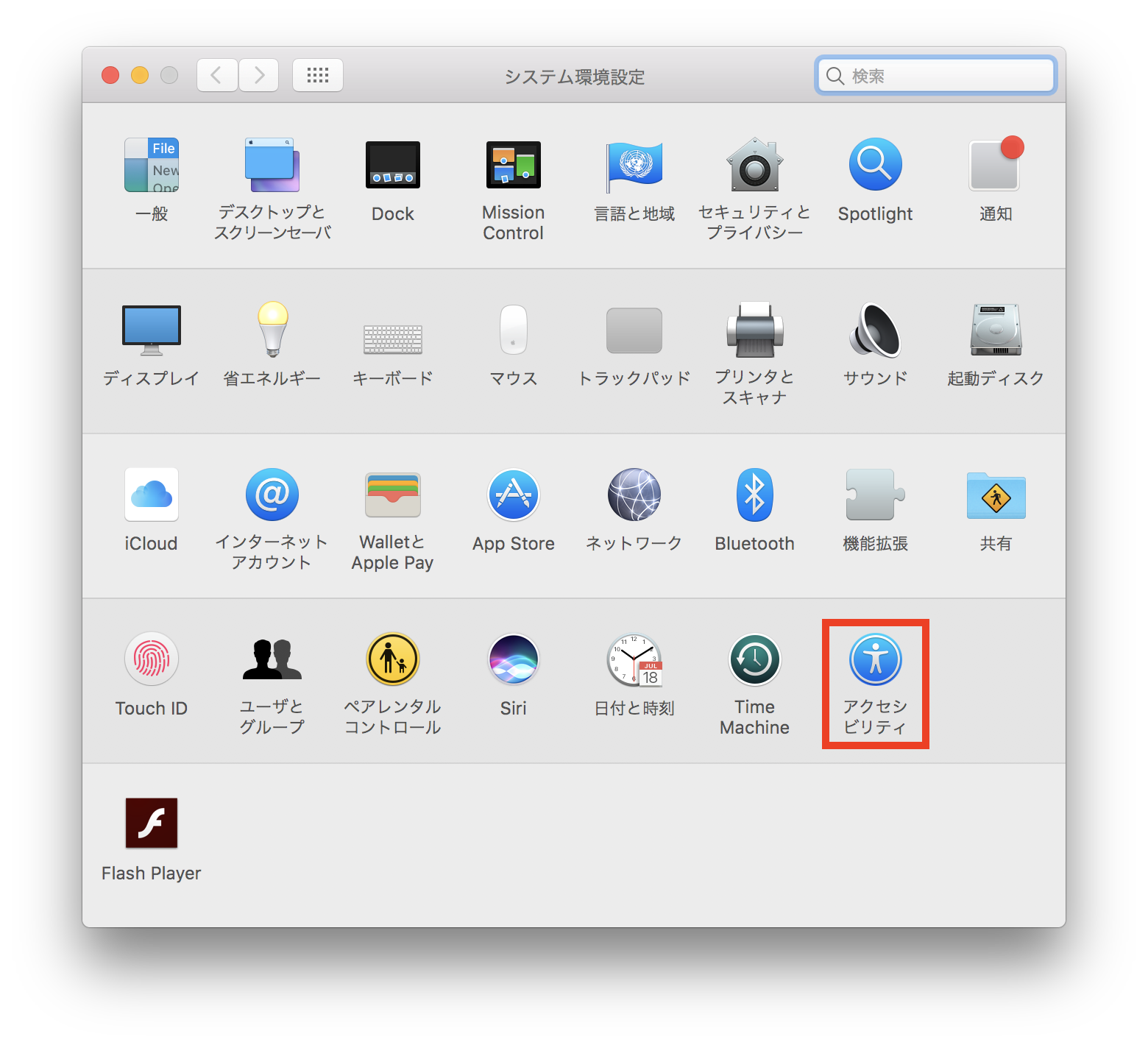
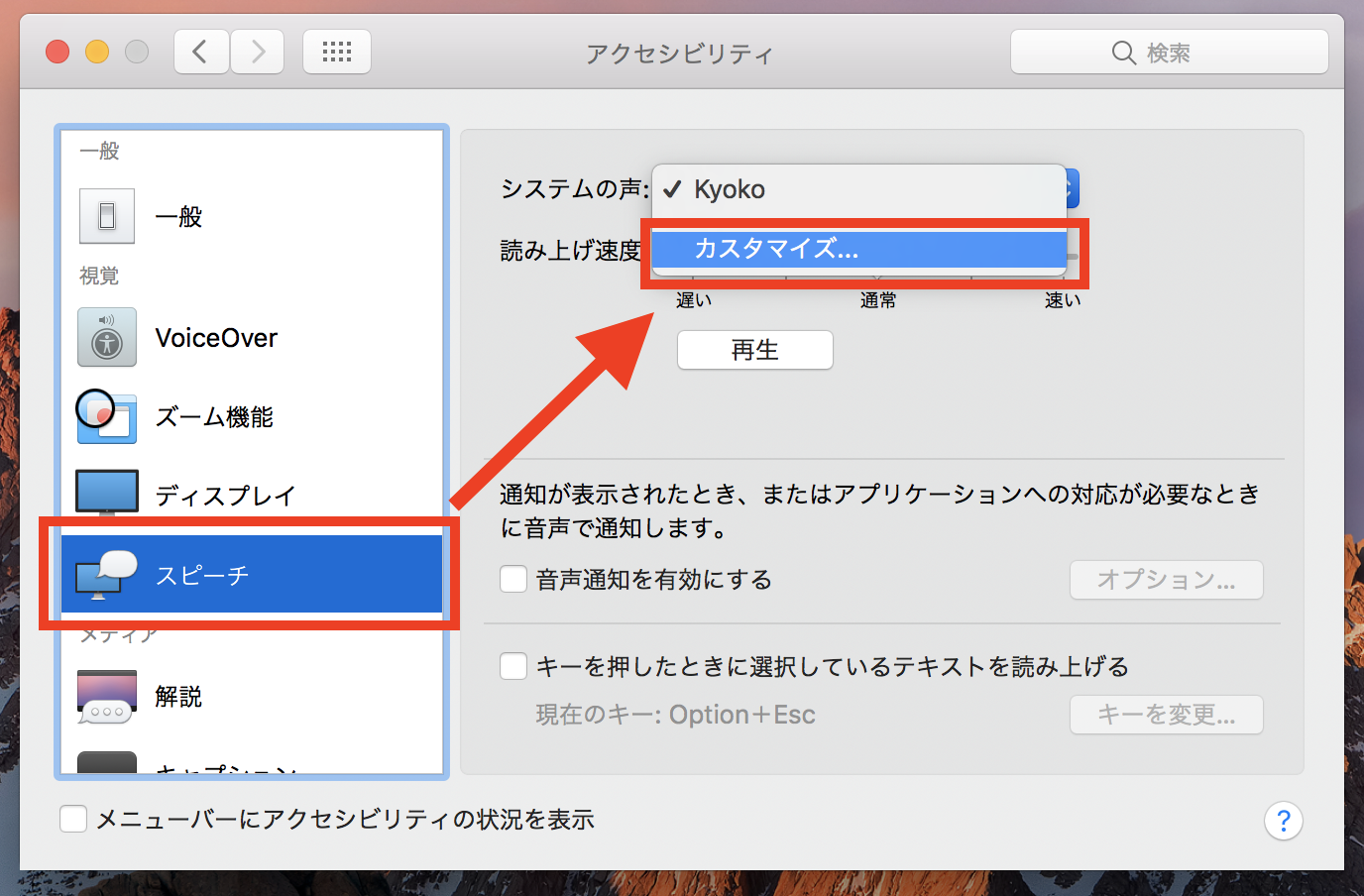
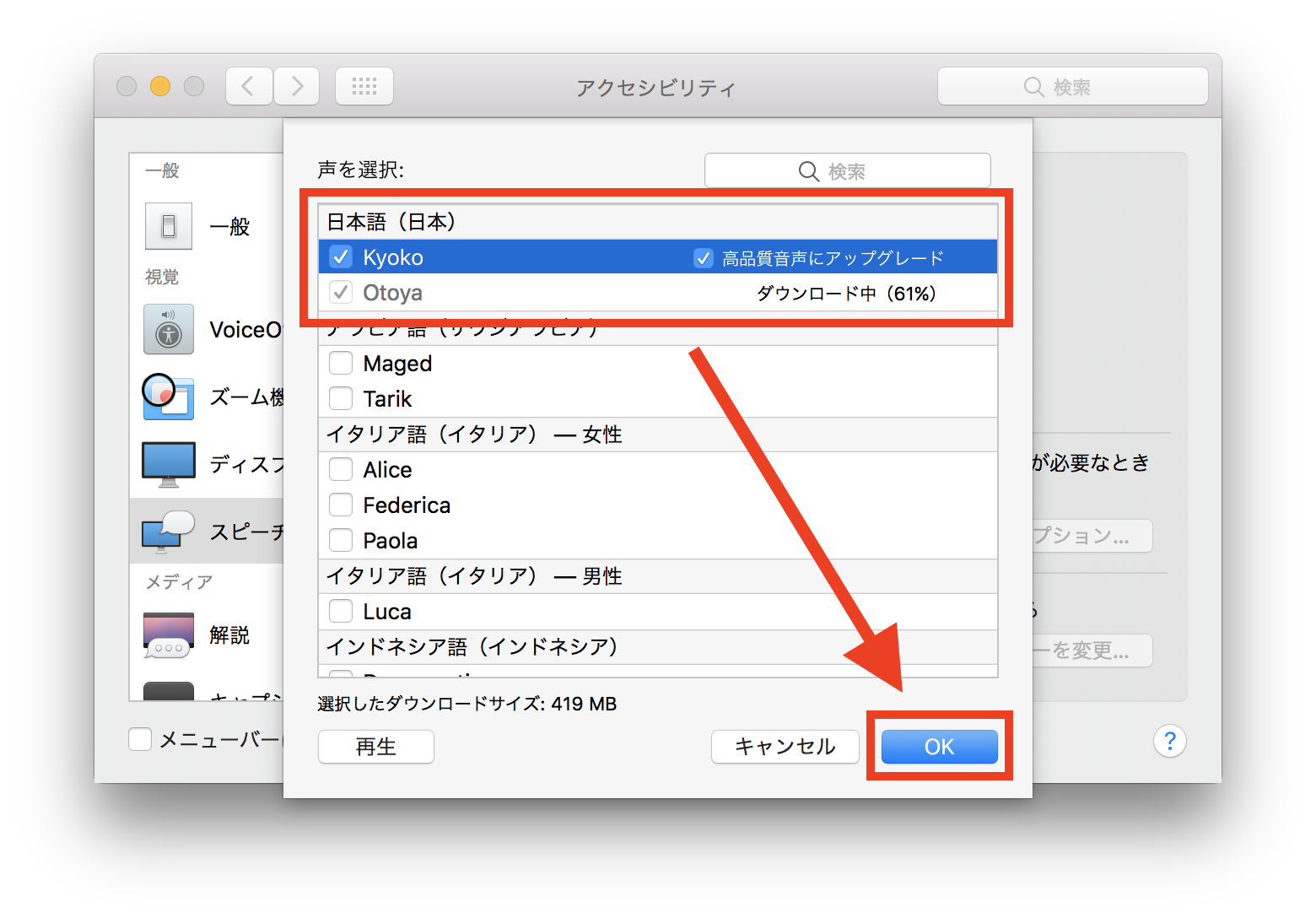
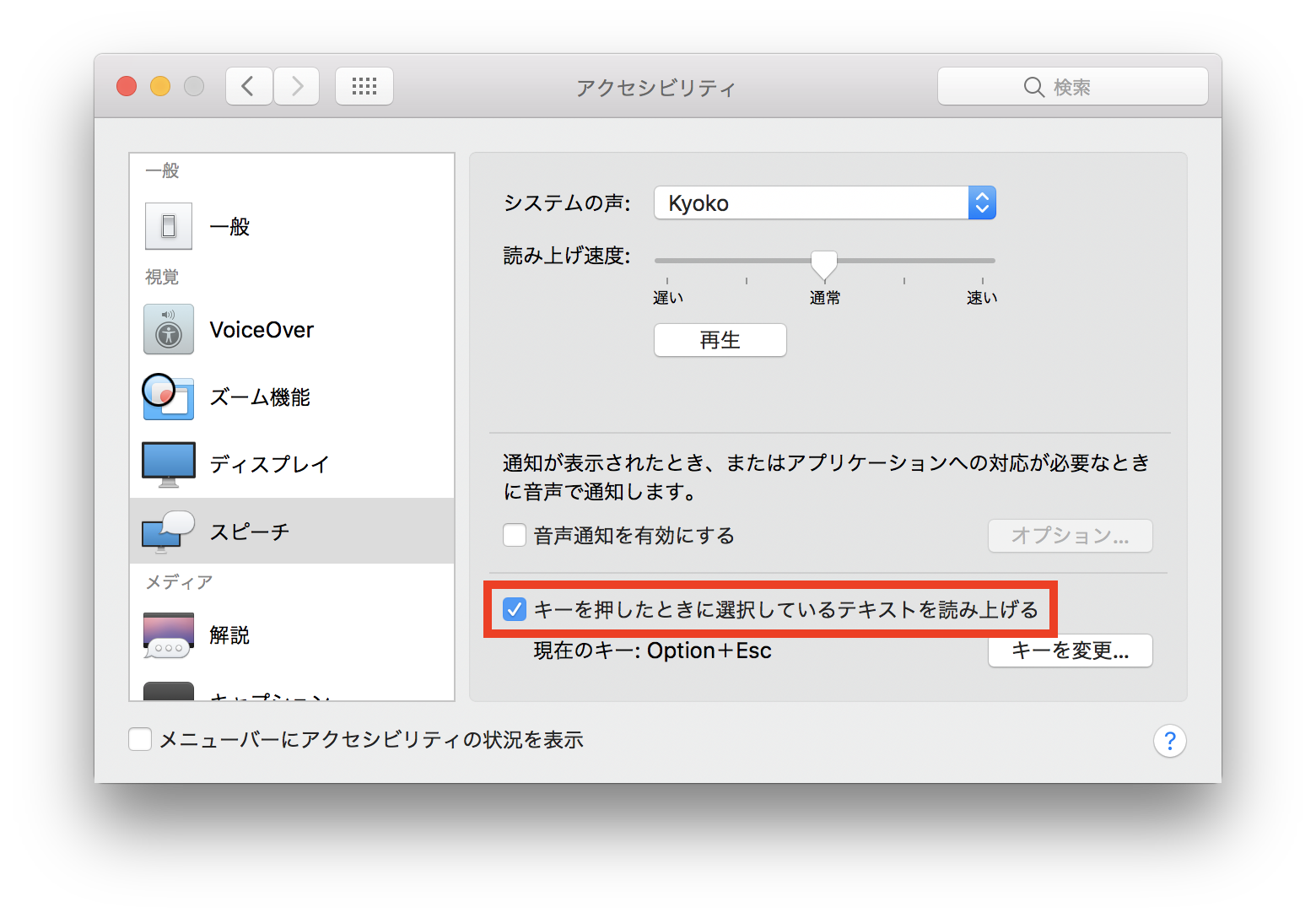
コメント