こんにちは、深作浩一郎です。
Macのハードディスクのストレージ容量が不足したり、
Macに保存しているファイルを他のパソコンに移したり、
他にも大容量のファイルを保存するために便利なのが外付けハードディスク(HDD)ですよね。
Mac本体のストレージ容量を増やすにはAppleストアでMacをカスタマイズする必要がありますので、
かなり高額な料金がかかりますし、かつ、Macの購入時にしかストレージ容量を増やせません。
それに対して、外付けのハードディスク(HDD)なら
Macを買った後でもいつでもストレージ容量を増やせますし、また、
AppleストアでMacをカスタマイズしてストレージ容量を増やすよりも安く済みますよね。
今回はそんな便利に使える外付けハードディスクを、
パーティションを分ける・分割することによってさらに便利に使う方法をご紹介します。
Macでパーティションを分ける・分割する方法・やり方
外付けのハードディスクやUSBメモリなどは、
Macに接続すると1つのハードディスク(保存領域)として表示されますよね。
しかし、外付けのハードディスクやUSBメモリのパーティションを分ける・分割することによって
1つのハードディスクを2つの異なるハードディスクとして接続することができます。
しかも、Macの「ディスクユーティリティ」を使うことによって、
外付けのハードディスクやUSBメモリのパーティションを簡単に分けることができます。
まずは、Macの「ディスクユーティリティ」を起動して下さい。
「ディスクユーティリティ」はLaunchpad内にある
「ユーティリティ」フォルダ、または「その他」フォルダに入っています。
ディスクユーティリティを起動すると、ウィンドウ左側にあるサイドバーに
Mac保体のハードディスクとMacに接続しているハードディスクが表示されますので、
パーティションを分けたい・分割したいハードディスクを選択します。
ウィンドウ上部に「パーティション」のアイコンがあるので、それをクリックしてください。
そうすると、選択したハードディスクのパーティションを分けるための設定画面が表示されますので、
ウィンドウ左下にある「+」のマーク、アイコンをクリックして、2つのパーティションに分割します。
パーティションを分割すると、そのパーティションの名前、フォーマット、容量を
「パーティション情報」で設定することができます。
パーティションの名前で設定した名称が、ハードディスクとしての名称となります。
パーティション情報の設定が終わったら、右下にある「適用」をクリックして完了です。
これで、1つのハードディスクを2つのハードディスクとして
Macや他のパソコンに認識させて利用することができるようになりました。
ファイルを分類するだけならフォルダ分けをするだけでも十分ですが、
Time Machineでバックアップをするには1つのハードディスクが必要になります。
Time Machineように新しい外付けのハードディスクを買うこともできますが、
今回紹介したMacでパーティションを分ける・分割する方法・やり方を使えば、
新たに外付けのハードディスクを買わなくても、1つのハードディスクで
Time Machineのバックアップとファイルやデータの保存、両方の役割を果たすことができます。
Mac本体のハードディスクのストレージ容量が小さければ、
1つの外付けハードディスクでも十分にTime Machineとファイルやフォルダの保存ができますよね。
外付けのハードディスクを新たに買うためのお金、そして時間、
それらを節約して仕事や作業などに使うこともできるようになりますので、
ぜひ、参考にしてみてください。
深作浩一郎

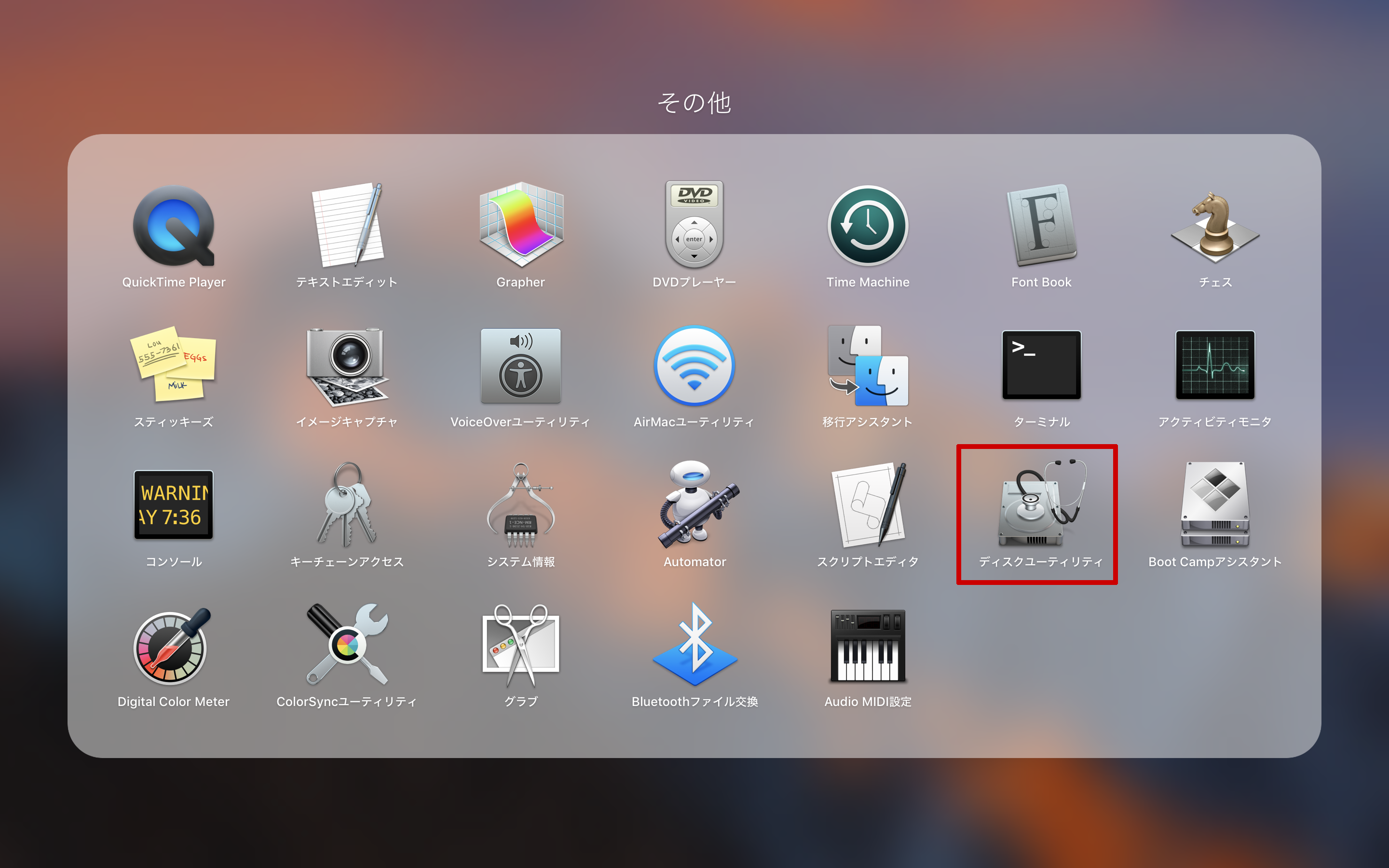
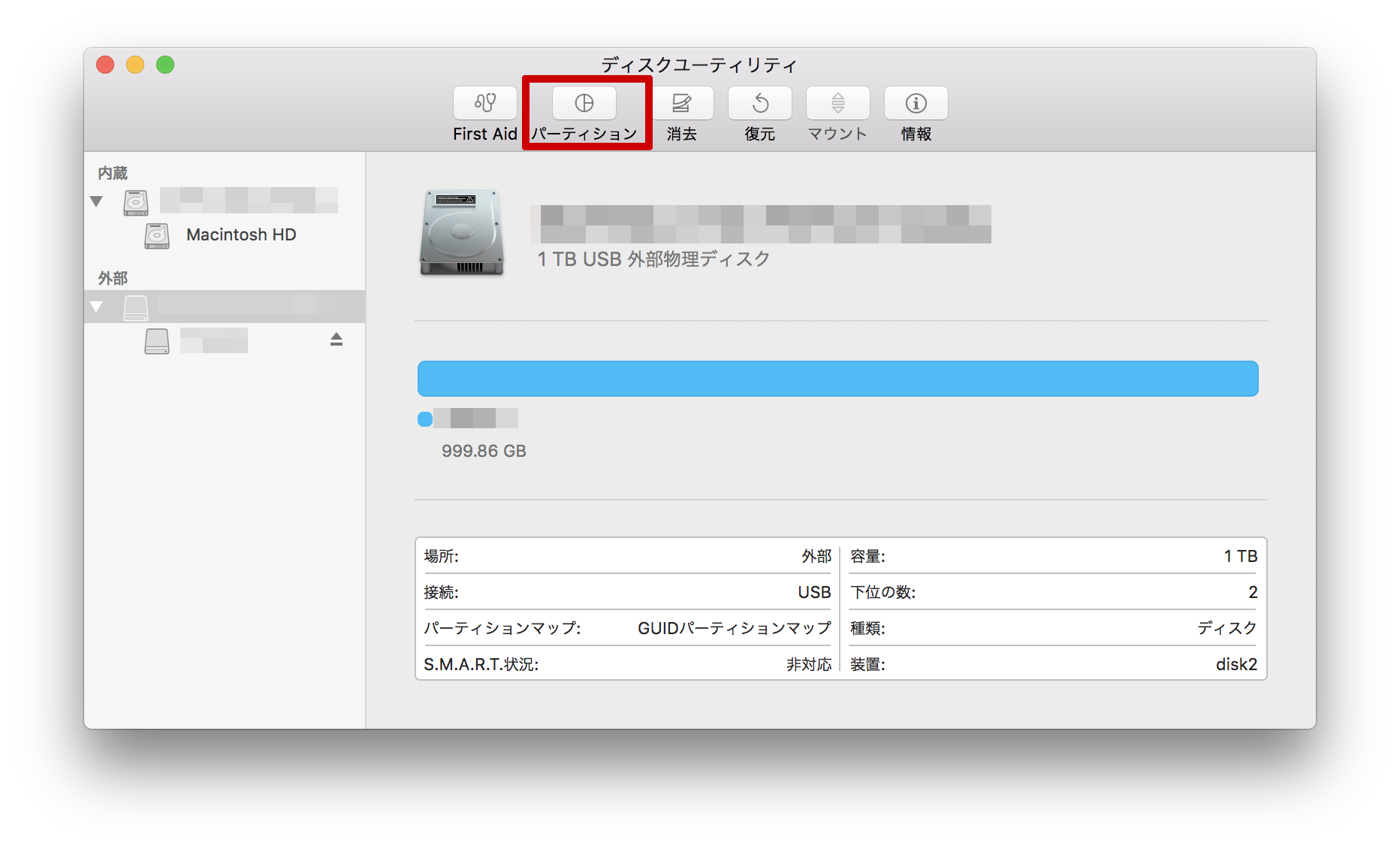
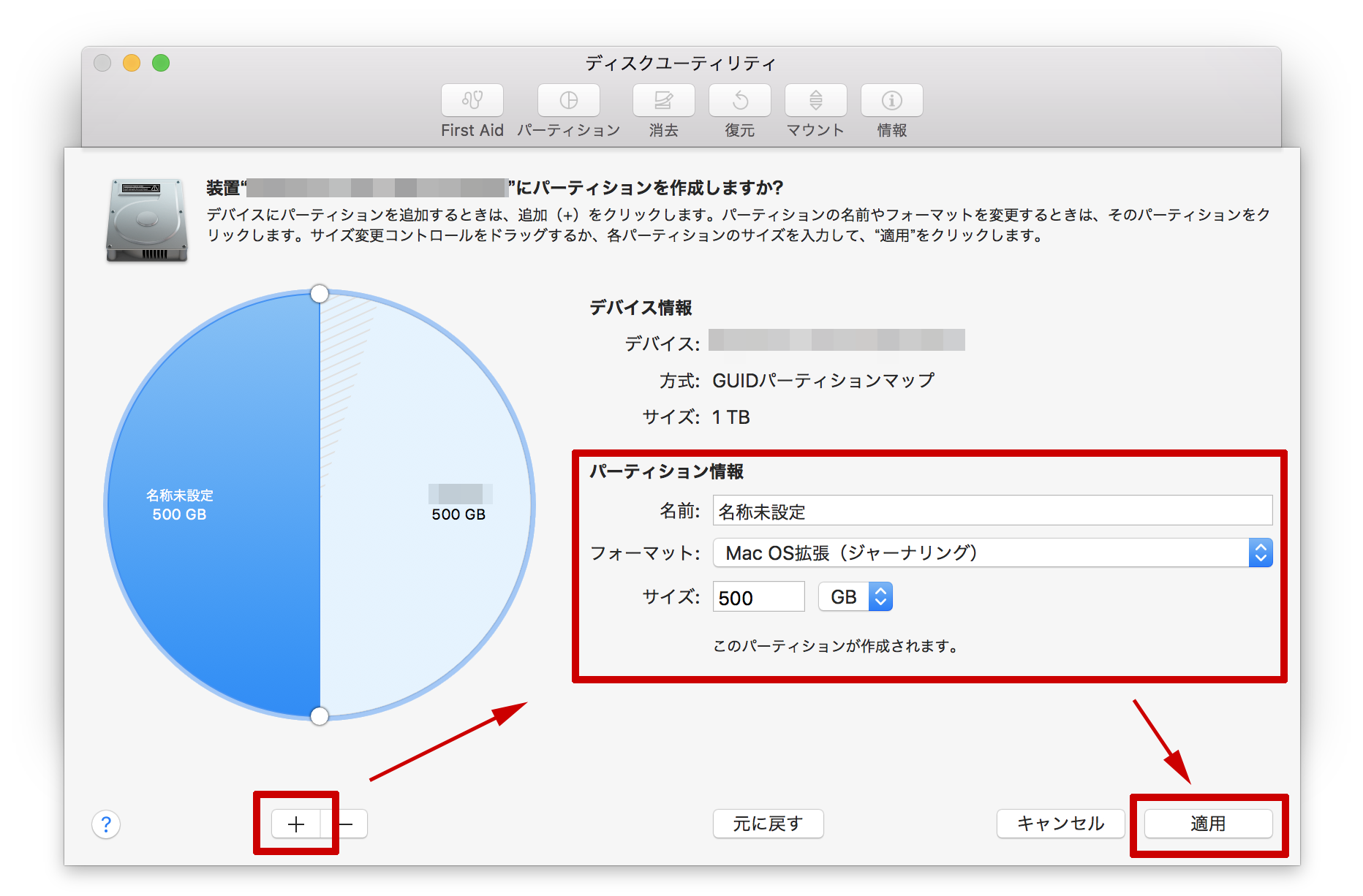
コメント