こんにちは、深作浩一郎です。
MacやiPhone、iPad、WindowsのパソコンやAndroidスマホ・タブレットなど、
Wi-Fiに対応した機器・デバイスをWi-Fiに接続する場合、
重要になるのがMACアドレスという情報になります。
Wi-Fiに接続している機器には必ずMACアドレスが割り当てられていて、
MACアドレスを使ったセキュリティの設定や、
公衆Wi-Fi、フリーWi-Fiへの自動接続で必ず必要になる情報です。
しかし、MACアドレスは、メニューバーなどに常に表示されることはない情報ですので、
確認するためにはMacを操作して表示させる必要があります。
そこで、今回は、MacのMACアドレスを調べる方法・やり方をご紹介します。
MacでWi-FiのMACアドレスを調べる・確認する方法・やり方
とは言っても、実はMacのMACアドレスは非常に簡単に確認することができる情報です。
まずは、Macの画面上部に表示されているメニューバーの一番左側にあるAppleマークをクリックし、
表示されたメニューから「このMacについて」を選択してください。
新しく表示されたウインドウ上部のタブが「概要」になっていることを確認し、
「システムレポート」をクリックしてください。
そうすると、Macのシステムに関するレポートが表示されますので、
画面左側のサイドバーにある「ネットワーク」から「Wi-Fi」をクリックしてください。
すると、画面右側にMacのWi-Fiに関する情報、レポートが表示されますので、
「MACアドレス」の項目を見れば、MacのMACアドレスを確認することができます。
以上がMacでWi-FiのMACアドレスを調べる・確認する方法・やり方になります。
マウスやトラックパッドでクリックするだけの操作で確認することができますので
非常に簡単に確認することができますよね。
Macを外出先の公共施設やカフェなどの飲食店で利用する場合、
「フリーWi-Fi」や「公衆Wi-Fi」などを使ってMacをインターネットに接続することがあると思います。
「フリーWi-Fi」や「公衆Wi-Fi」にはその場ですぐに接続できるサービスもありますが、
会員制のサービスで、ログイン必要なサービスも複数存在します。
会員制のログインが必要なサービスの場合、Wi-Fiに接続後、
インターネットに接続する前に、1度ChromeやSafariなどのブラウザを開いて
サービスに会員情報でログインする必要があります。
Wi-Fiに接続するたびにこのログイン作業は必要になりますので、非常に面倒ですよね。
しかし、多くの会員制の「フリーWi-Fi」や「公衆Wi-Fi」には「自動ログイン機能」もあります。
会員情報にいつも使っているMacのMACアドレスを登録しておくだけで、
そのサービスのWi-Fiに接続した瞬間から自動的にサービスにログインしてWi-Fiが使えるようになるのです。
もし、あなたが「フリーWi-Fi」や「公衆Wi-Fi」を頻繁に利用するなら
MACアドレスを利用した自動ログインを設定しておくことによって
インターネット利用時の手間や準備にかかる時間を大幅に減らすことができます。
Macやパソコンを開いた瞬間からストレスなく仕事を始められてこそ、
自由なノマドワーカーであり、自由な起業家ですよね。
Macに設定されているMACアドレスは今回説明したMacでWi-FiのMACアドレスを調べる・確認する方法・やり方で
簡単に調べることができますので、ぜひ、参考にしてみてください。
深作浩一郎

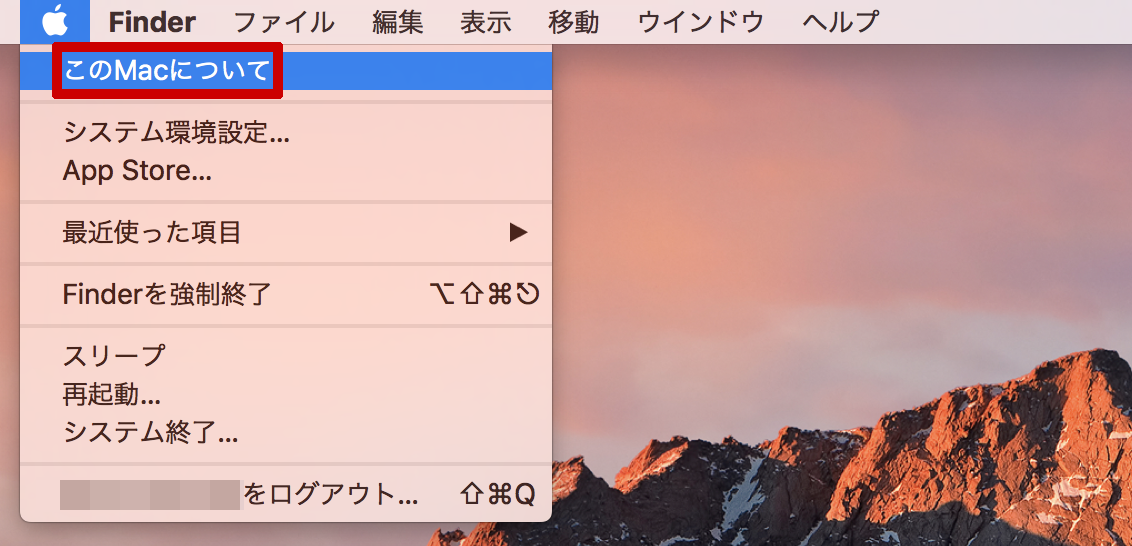
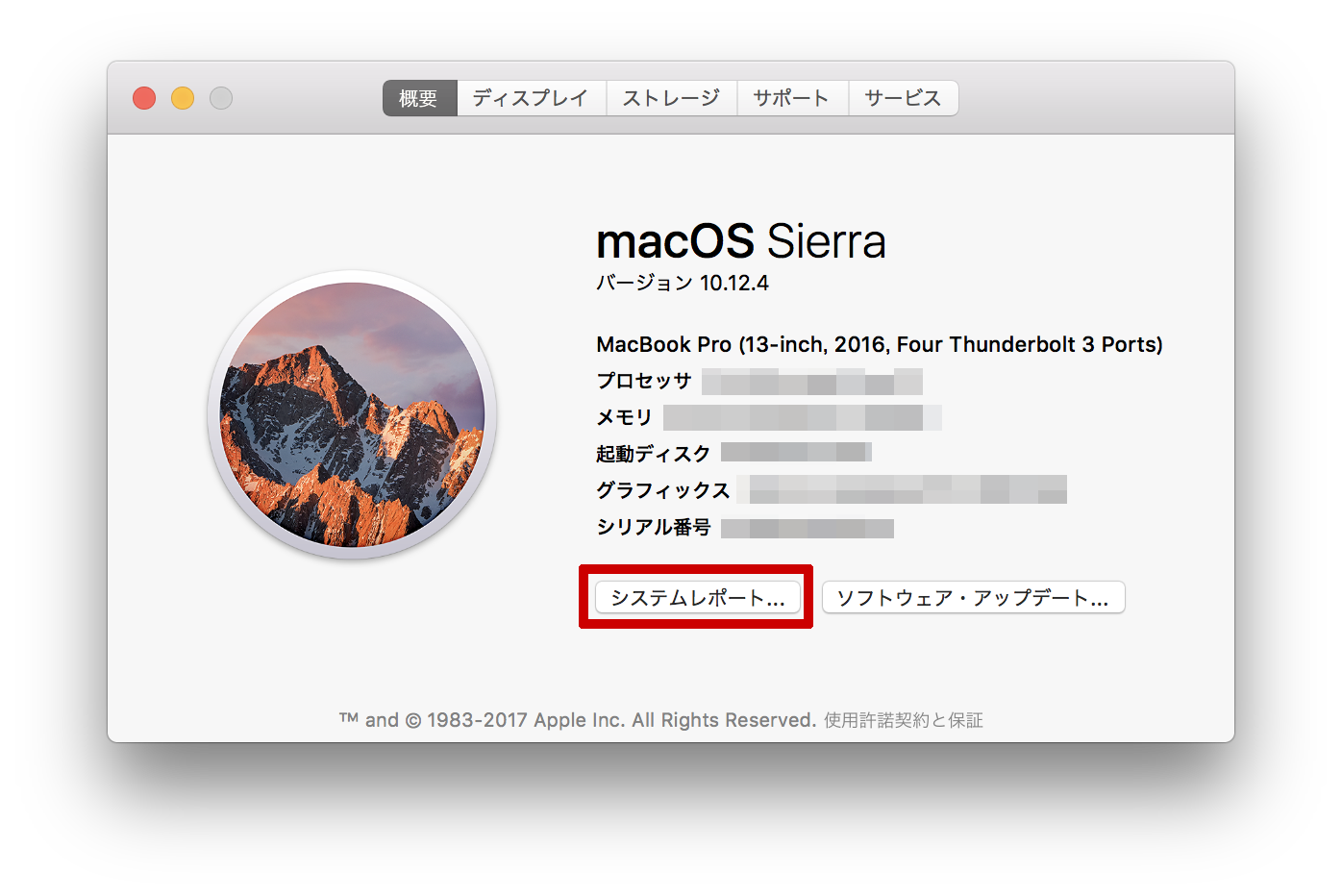
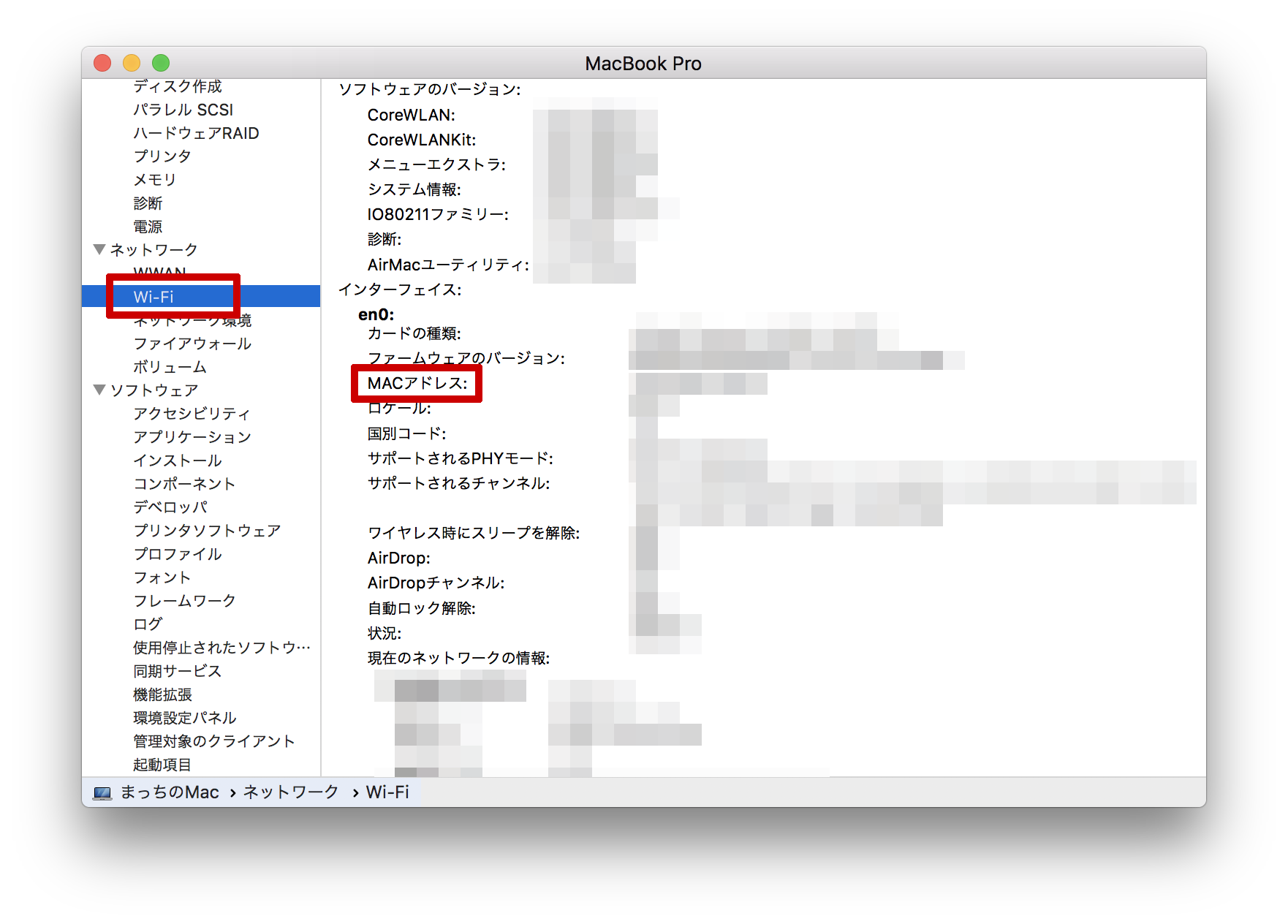
コメント