こんにちは、深作浩一郎です。
あなたはMacのQuick Look(クイック・ルック)という機能を知っていますか?
Macに保存されているファイルの中身を確認するためには
そのファイルを開けるソフト・アプリ、
例えば、「.docx」ファイルならWordやPages、「.xlsx」ファイルならExcelやNumbers、
「.pptx」ならPowerPointかKeynoteを使って
ファイルを開いて確認する必要がありますよね。
最初から編集するつもりでそのファイルを開くのなら
対応するソフトやアプリで開けばいいのですが、
メールに添付したり、Dropboxで誰かと共有する時って
そのファイルで間違えないかを確認するだけでいいので、
わざわざソフトやアプリを起動して開くのって面倒ですし、時間も無駄ですよね。
そんな時に便利なのが、MacのQuick Look(クイック・ルック)という機能です。
Quick Lookを使えば、いちいちソフトやアプリを起動しなくても
簡単に、素早くファイルの内容を確認することができてしまいます。
そこで、今回は、MacでQuick Lookを使う方法・やり方を紹介していきます。
MacでQuick Look(クイック・ルック)を使う方法・やり方
実は、MacでQuick Lookを使ってファイルの内容を表示させる方法は非常に簡単です。
Macに保存してあるファイルをクリックして選択し、
その状態で「スペースキー」を押すだけで表示させることができます。
それだけで、Quick Lookを使って、
簡単に、素早くファイルの内容を表示させることができます。
では、実際に、「.docx」「.xlsx」「.pptx」形式のファイルを
Word・Pages、Excel・Numbers、PowerPoint・Keynoteを使わずに、
Quick Lookで内容を表示させてみたいと思います。
「.docx」ファイルをQuick Lookで表示
「.xlsx」ファイルをQuick Lookで表示
「.pptx」ファイルをQuick Lookで表示
このように、Quick Lookを使えば、ソフト・アプリを起動しなくても
ファイルの内容を簡単に素早く表示させることができます。
Quick Lookで表示させたファイルの内容を確認した後は、
「escキー」を押すことで、表示を消すことができます。
仕事をしている時に、
「AプロジェクトのWordファイルちょっと送ってくれる?」
と言われたときに、
いちいちWordやPagesを起動して、ファイルの内容を確認していたら、
手間もかかりますし、時間ももったいないですよね。
ファイルの内容を軽く確認して
送るべきWordファイルがそのファイルで間違いないかを確認するだけなので
Quick Lookを使うだけで十分ですよね。
Quick Lookを使うことで、
ソフトやアプリを起動する時間を待たなくても、
すぐにファイルの内容が確認出来るので、
時間の節約をすることができます。
Quick Lookは難しい操作も必要なく、
Macでの仕事・作業を効率化できますので、ぜひ使ってみてください。
深作浩一郎

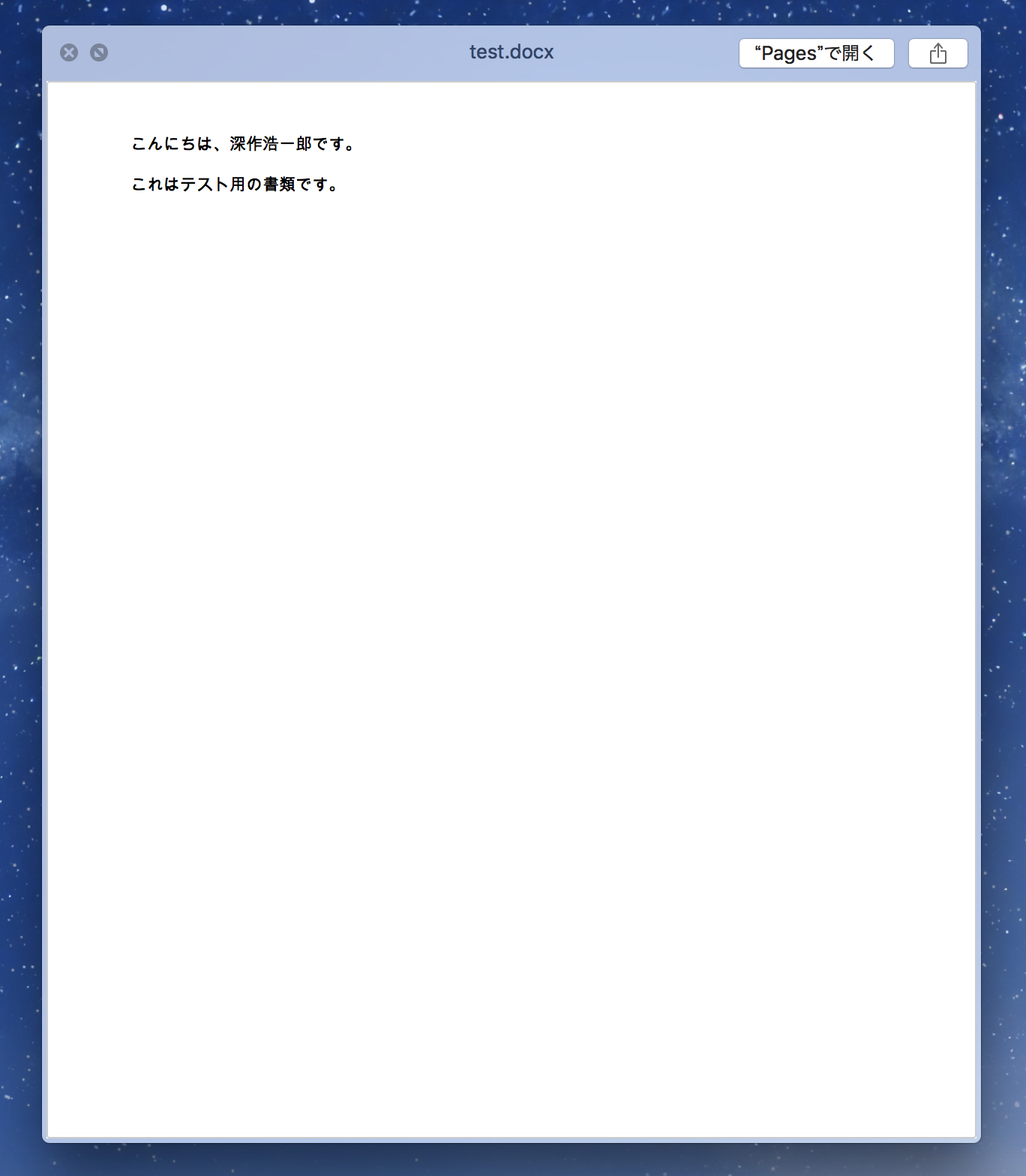

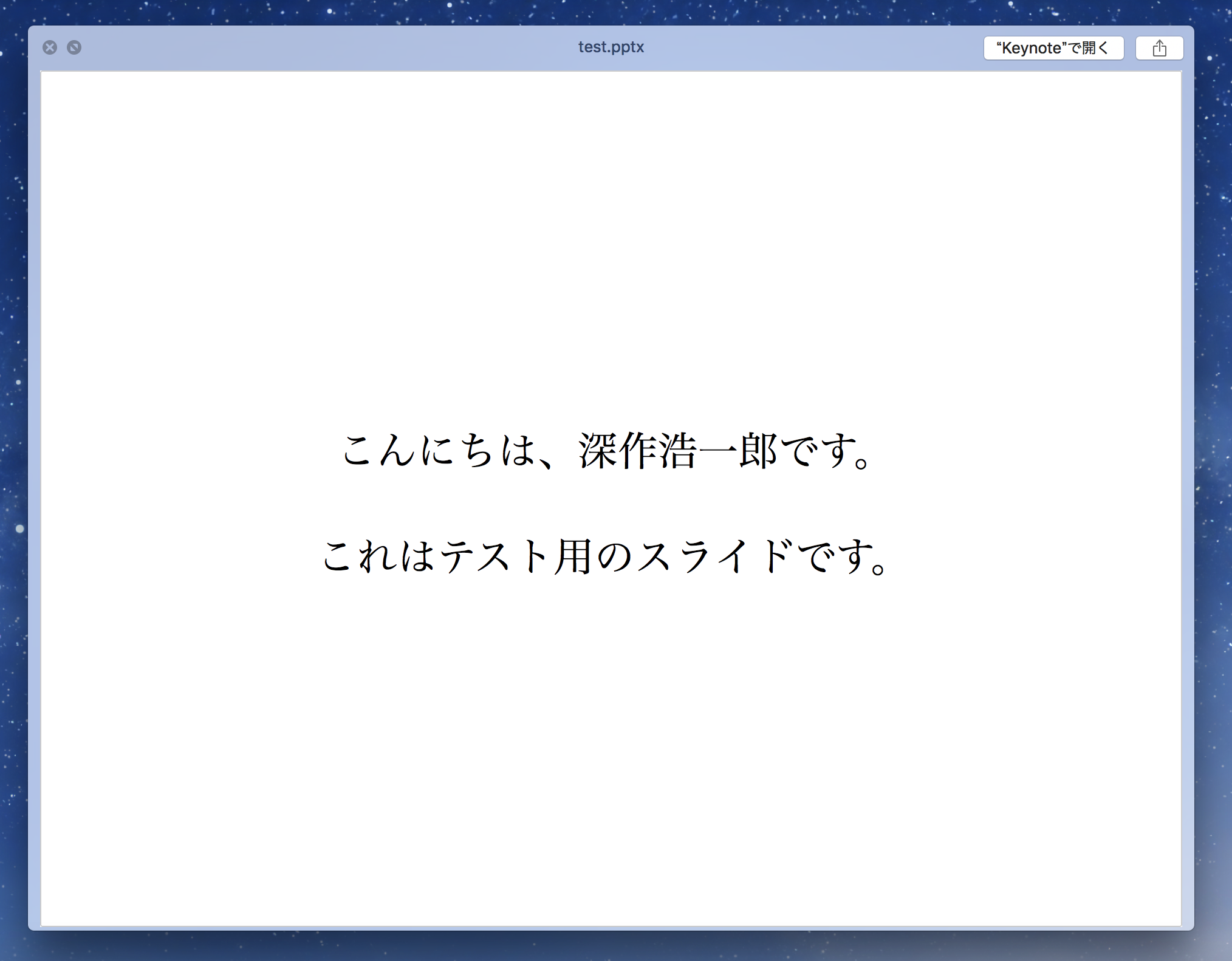
コメント