こんにちは、深作浩一郎です。
Macを使い続けていると、特別なことはしていないのに
動作が重くなったりすることってありますよね。
Macの動作が重くなる原因は特定のソフトやアプリによるMacの
CPUの使用率が以上に高かったり、メモリを大量に消費していることが原因になります。
ですので、MacのCPUの使用率が高いソフト・アプリや、
メモリを大量に消費しているソフト・アプリを特定できれば
そのソフトやアプリを終了するなどして対策をすることができますよね。
そこで今回は、Macのアクティビティモニタというアプリを使って
MacのCPUの使用率が高い、またはメモリを大量に消費している
ソフト・アプリを特定する方法、やり方をご紹介します。
Macの動作が重い原因となるCPU使用率が高い、メモリを大量消費するソフト・アプリをアクティビティモニタで調べる方法・やり方
まずは、Macアプリのアクティビティモニタを開きます。
初期設定のままならユーティリティフォルダかその他フォルダに入っているはずです。
まずはCPUの使用率が高いソフト・アプリを調べて、特定していきます。
アクティビティモニタ上部のCPUというタブを選択してください。
以下のようなウィンドウが表示されますので、「%CPU」の項目を見て下さい。
MacのCPU使用率が高いソフト・アプリが上から順に表示されます。
もし%CPUの値が異常に高いソフト・アプリがある場合、
MacのCPUの使用率が高く、Macの動作を重くしている可能性があります。
CPUの使用率が高いソフト・アプリを特定することができたら、
次はメモリを大量に消費しているソフト・アプリを特定していきます。
ウィンドウ上部のメモリタブをクリックして、
CPUタブからメモリタブに表示を切り替えて下さい。
そうすると、ウィンドウの表示が以下のように変化します。
「メモリ」の項目を確認すると、
Macのメモリを大量に消費しているソフト・アプリが上から順に並んでいます。
上の方に並んでいるソフト・アプリの「メモリ」の数値が大きい場合、
そのソフト・アプリがMacの動作を重くしている原因の可能性があります。
CPUの使用率が高いソフト・アプリ、
メモリを大量に消費しているソフト・アプリが特定できた場合、
そのソフトやアプリで開いているファイルを一旦Macに保存し、
ソフト・アプリを終了したり再起動することによってMacの動作を軽くできる可能性があります。
たとえば、%CPUの値が異常に高いソフト・アプリがある場合、
Macが熱を帯びてファンが回転する可能性があります。
ファンが回転するということは、Macに負担がかかっていることになりますので、
動作が遅くなり、Macの全体的なパフォーマンスが落ちてしまいます。
他にも、メモリを大量に消費しているソフト・アプリがある場合、
Macがフリーズしてしまう原因になりえます。
今回紹介した
Macの動作が重い原因となるCPU使用率が高い、メモリを大量消費するソフト・アプリを
アクティビティモニタで調べる方法・やり方を使うことで、
Macのファンが回ったり、動作が重くなりフリーズするなどの症状を
事前に防ぐこともできます。
Macの動作が重くなってしまうと、仕事や作業のペースがおそくなりますし、
フリーズしてしまっては、Macがもう一度使えるようになるまでの間、
Macが使えなくなり、大幅な時間のロスになってしまいますよね。
ぜひ、今回紹介したMacの動作が重くなる原因のソフト・アプリを特定する方法を参考に、
Macの動作が重くなったり、フリーズすることがないようにして、
快適に仕事・作業を進めていきましょう。
深作浩一郎

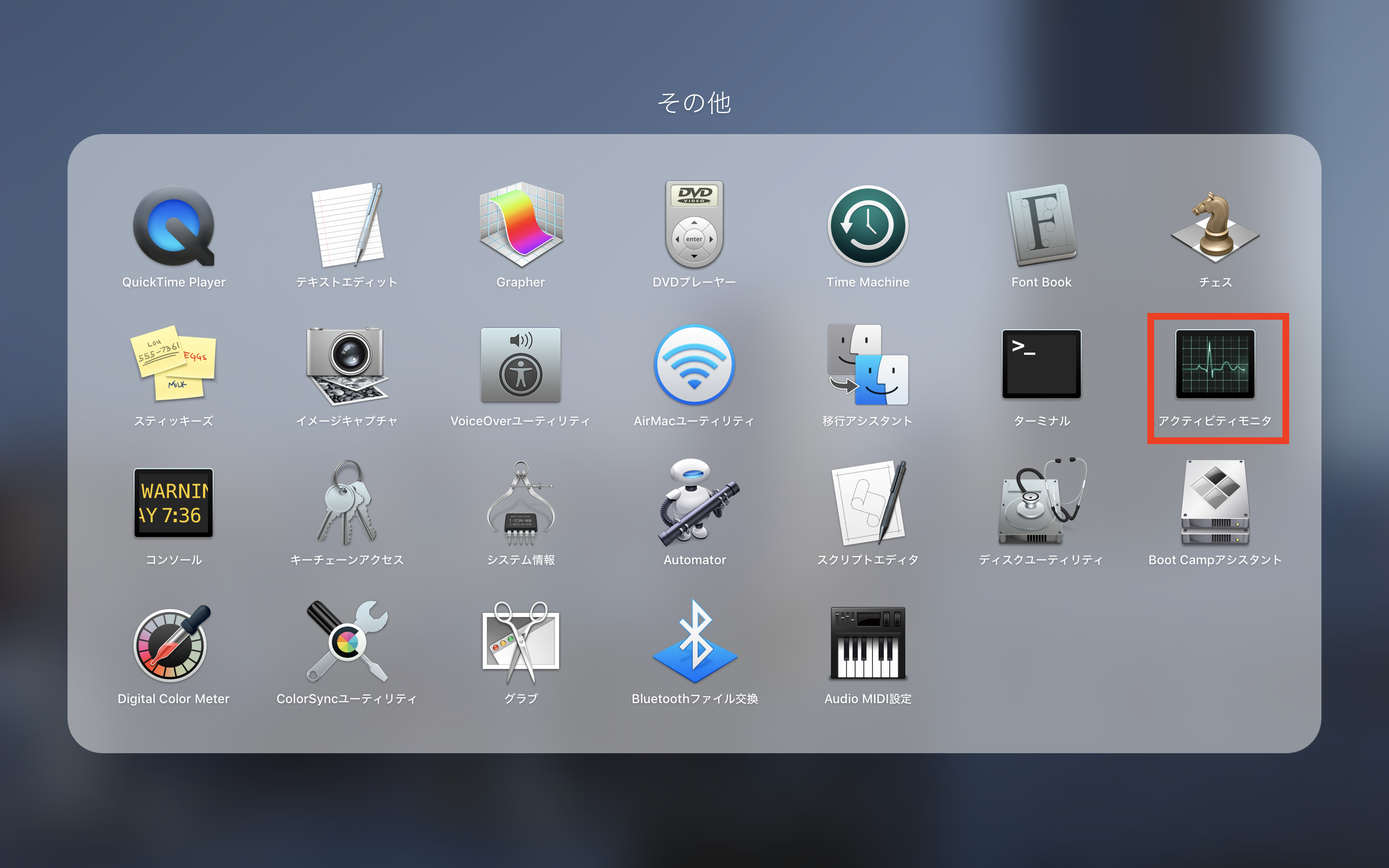
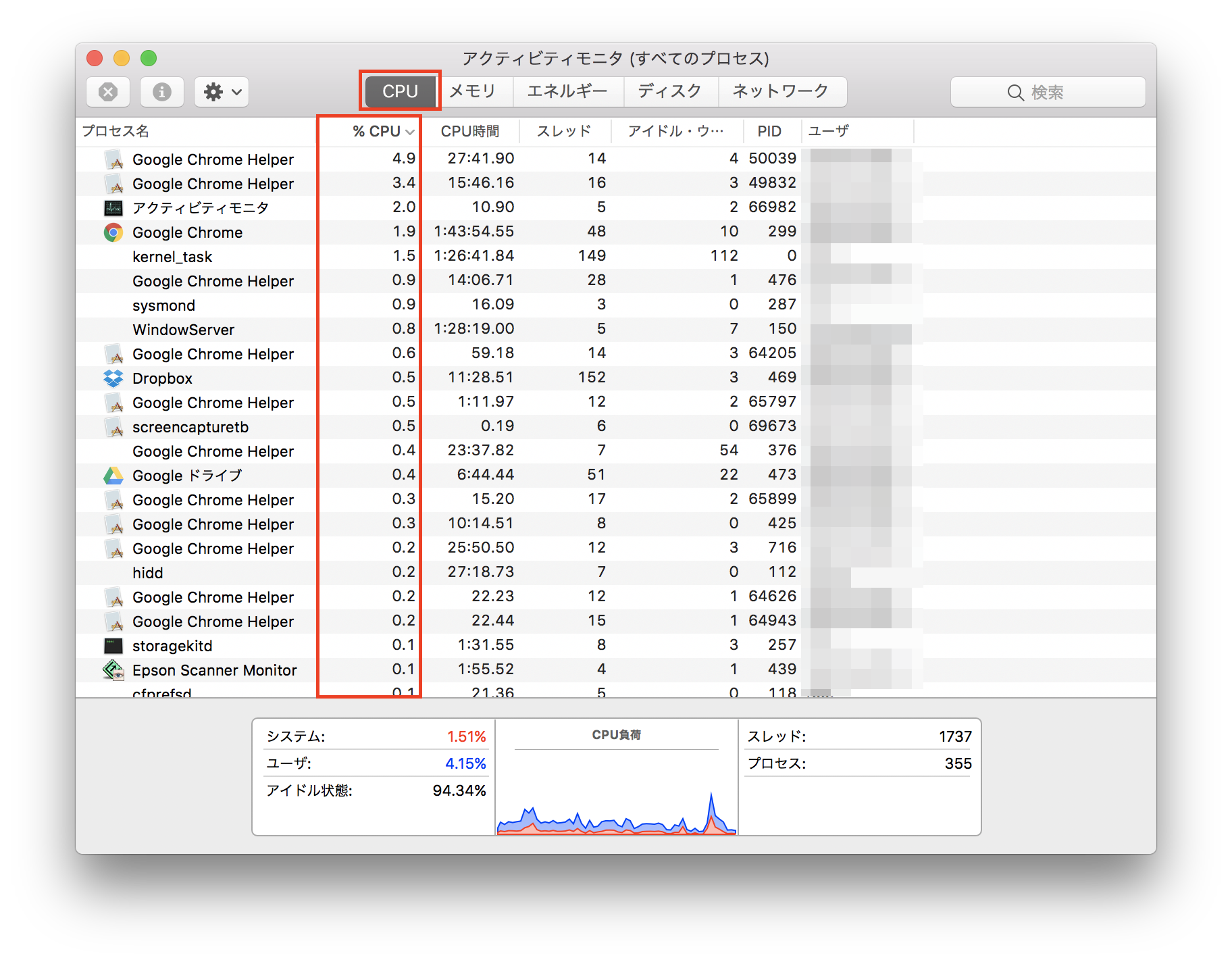
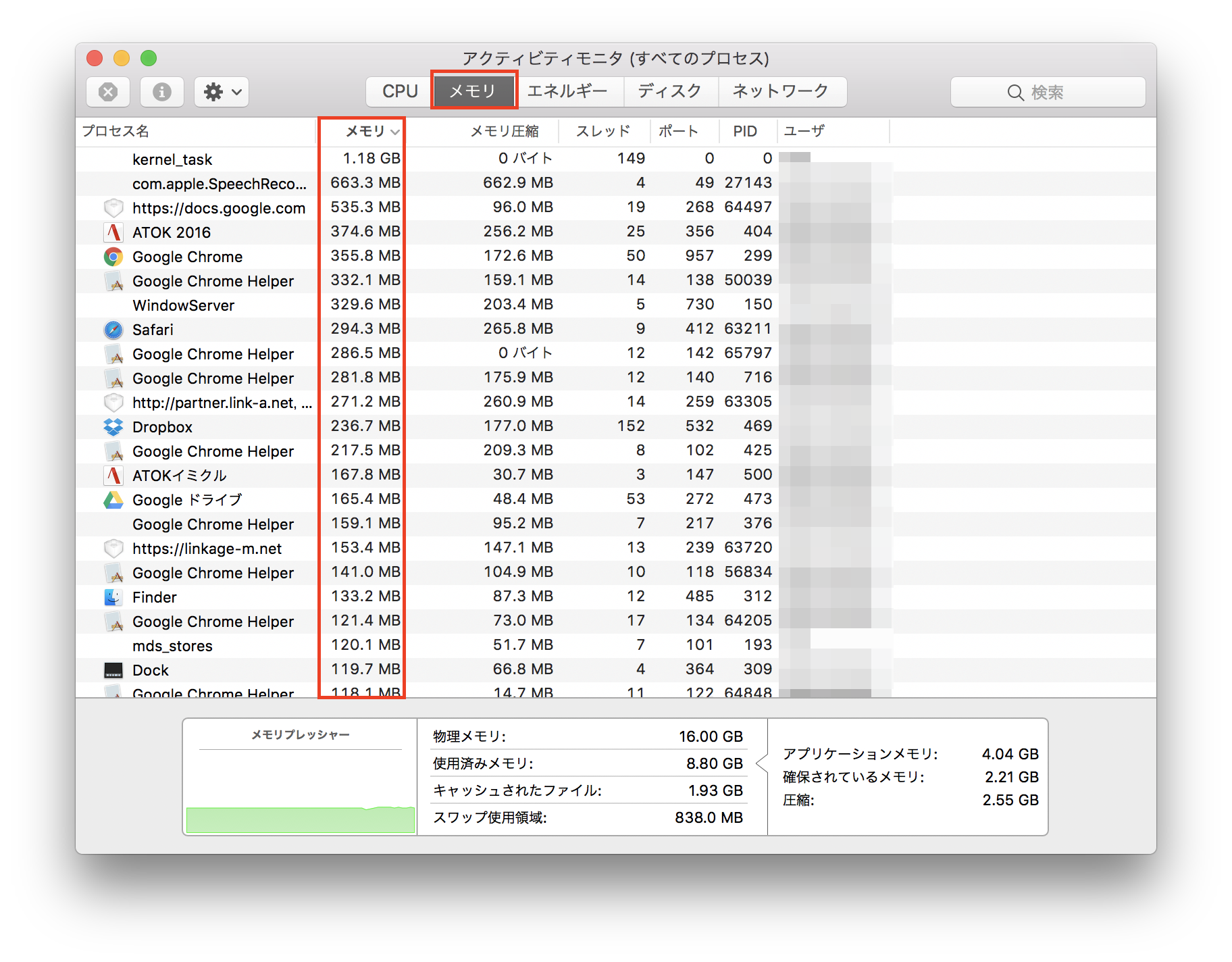
コメント