こんにちは、深作浩一郎です。
MacのFinderは非常に優秀なファイル・フォルダの管理ソフトですが、
使い続ければ、不具合が起きたり、不調が起きることもあります。
例えば、Macのデスクトップに画像ファイルを置くと、
ファイル名の上に画像が小さくプレビューされますよね。
画像編集をした直後など、
Macのデスクトップに画像を置いても、
このように小さな画像が表示されない不具合が起こることがあります。
他のアプリで不具合が起こった場合なら、
メニューバーからアプリを終了したり、「commandキー + Qキー」でアプリを終了し、
もう一度アプリを開くことでアプリを再起動することができます。
ほとんどの不具合はその再起動で直ったり、改善されます。
しかし、Finderは他のアプリと違い、
終了することができませんので、
不具合、不調が起こった時にどのように対処すればいいのか迷いますよね。
そこで今回は、MacのFinderで不具合、不調が起こった場合に、
Finderを再起動して直す方法、やり方をご紹介します。
MacのFinderを再起動して不具合・不調を直す方法・やり方
実は、Finderの再起動は非常に簡単に行うことができます。
まずは、Macの画面の一番下に表示されているDock(ドック)の
一番左側にあるFinderのアイコンをoptionキーを押しながら長押しクリックします。
そうすると、以下のようなメニューが表示されますので、
一番下にある項目の「再度開く」をクリックしてください。
これだけでMacのFinderの再起動は完了します。
FinderはMacを使う上で最も基本となるアプリ・ソフトですよね。
ですので、Finderに不具合、不調が出てしまうと、
他の作業にも支障が出てしまう可能性もあります。
Finderでフォルダを開くことができなければ
その中にあるファイルを開いて
見たり、編集したりすることができなくなりますよね。
ですが、もし、Finderに不具合・不調が起きた場合でも、
焦らずに、今回紹介した「Finderを再起動する方法」を使うことで、
すぐに不具合・不調が解決することがほとんどです。
非常に簡単な操作でFinderの再起動はできますので、
もし少しでもFinderの調子が悪いと感じた場合は
不具合や不調が出る前にFinderを再起動して、改善しておくといいかもしれません。
Finderの再起動は簡単な操作ですが、
知っているのとそうでないのとで
Macでの作業の生産性に大きな影響を及ぼす可能性があります。
ぜひ、この機械に覚えておきましょう!
深作浩一郎

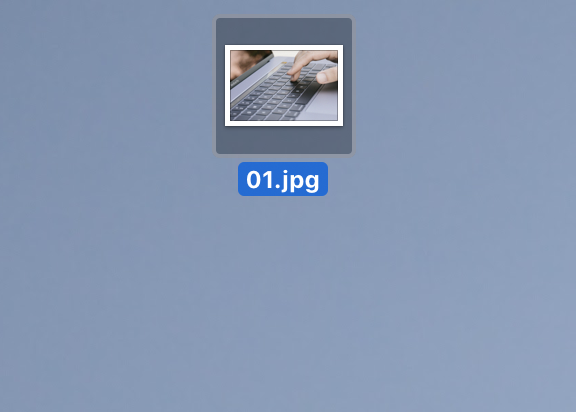
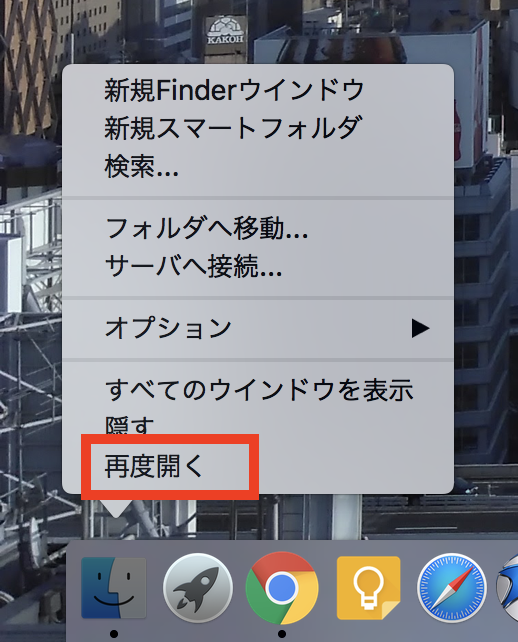
コメント