こんにちは、深作浩一郎です。
MacBook Pro(2016)に新しく搭載された機能に
「Touch Bar(タッチバー)」があります。
これまでMacのキーボード上部にあった
「F1キー」から「F12キー」のファンクションキーを廃止し、
新たにタッチパネル式の長方形の液晶がその位置に搭載されました。
Macで現在起動しているソフト・アプリに応じて
その時に実行している操作に応じて
必要な操作やショートカットが表示される機能があります。
例えば、音楽や映像・動画を再生していれば
早送りや巻き戻し、再生、一時停止ボタンなどが表示されます。
PagesやKeynoteを使っていれば
作成中の書類やスライドの編集に必要な操作の
ボタンやショートカットがTouch Barに表示されます。
このようにTouch BarはMacBook Pro(2016)にとって
キーボードでありながらも2つ目の液晶画面でもあるのです。
液晶画面であるわけなのでスクリーンショット(キャプチャ)を
保存することもできます。
今回はMacBook Pro(2016)に新しく追加された
Touch Barのスクリーンショット(キャプチャ)を保存するための
ショートカットキーをご紹介します。
MacBook Pro(2016)でTouch Barのスクリーンショットを保存するショートカットキー
それでは、Touch Barのスクリーンショットを保存するための
ショートカットキーをご紹介します。
操作は簡単で「Commandキー + shiftキー + 6キー」の3つのキーを同時に押すだけです。
そうすると、ショートカットキーを押した瞬間にTouch Barに表示されていた画面が
デスクトップにスクリーンショットとして保存されます。
このショートカットキーを知っておけば
新たにソフトやアプリを追加しなくても
Touch Barのスクリーンショットを撮影・保存することができます。
Touch Barは液晶画面同様に表示が変化しますので
スクリーンショットを撮影できると
Macに関する操作をブログやサイトで解説したり
PDF書類にまとめる場合などに非常に便利になりますよね。
現状ではまだ対応しているソフト・アプリも少ないTouch Barですが、
今後Touch Barを搭載したモデルのMacが増えていけば
Touch Barを使った操作に対応するアプリ・ソフトも増えていくことが予想できます。
「Commandキー + shiftキー + 6キー」のショートカットキーを覚えておけば
Touch Barのスクリーンショット(キャプチャ)を保存したいと思った時に
すぐに保存することができますので、
使えるようにしておくと、後々便利になってくるはずです。
ぜひ、ご参考に!
深作浩一郎

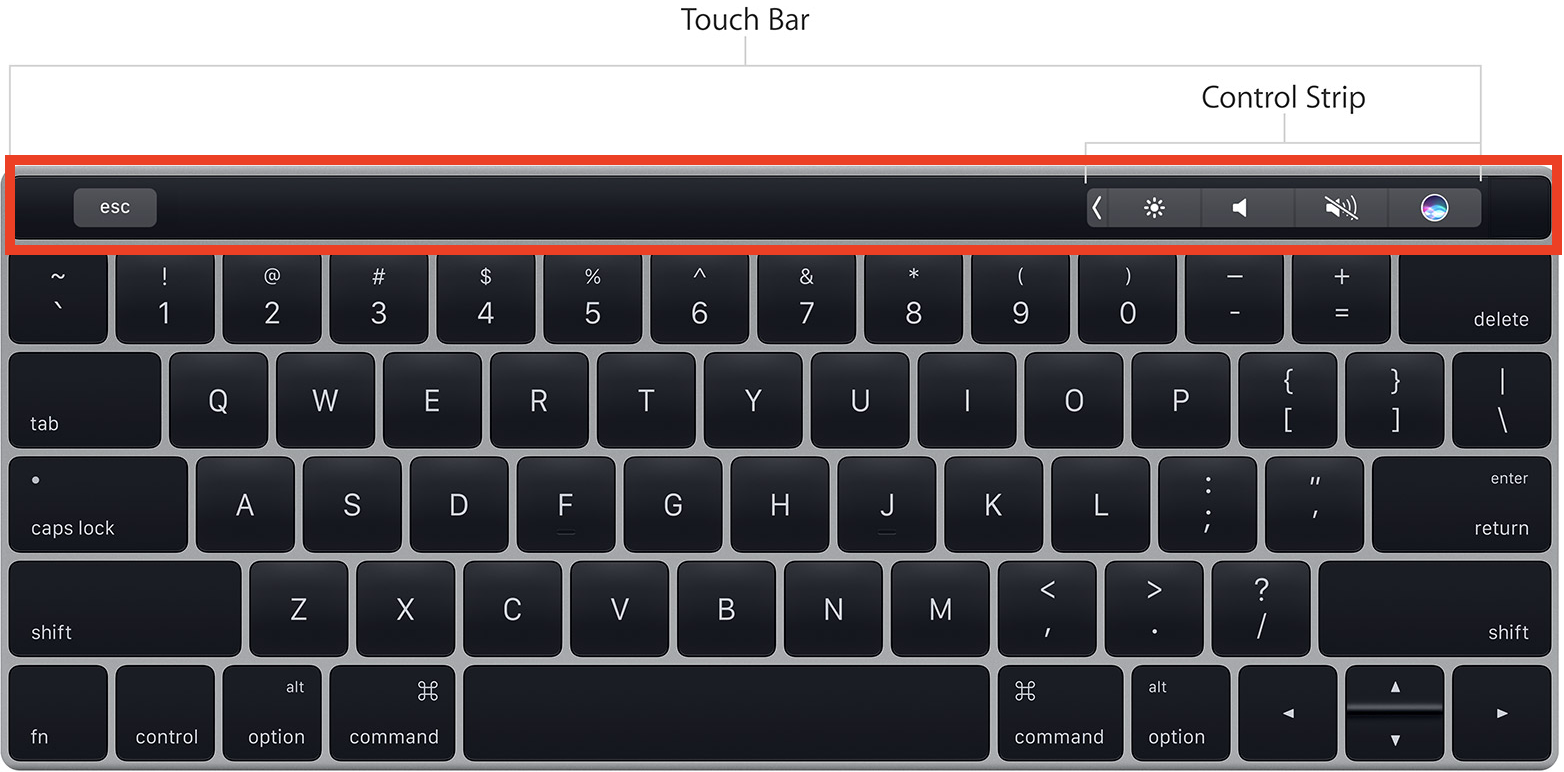
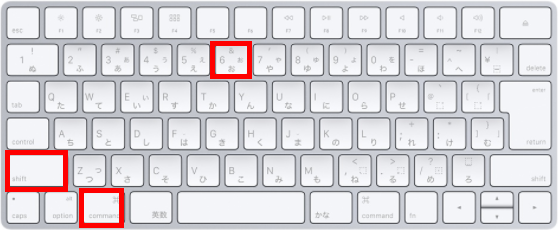

コメント