こんにちは、深作浩一郎です。
Macで仕事や作業をしていると、
デスクトップの画面が散らかってしまうことってありますよね。
とりあえずダウンロードしたファイルや新しく作ったフォルダを
デスクトップに保存して、気がついたらデスクトップが
ファイルやフォルダのアイコンでごちゃごちゃになってた経験ってありますよね。
1つ1つドラッグアンドドロップで移動しながら整理整頓なんて面倒なので、
結局そのまま放置してさらにアイコンが増えて散らかっていく。
1度デスクトップアイコンが散らかってしまうと、
そんな悪循環に陥ってしまいますよね。
そこで今回は、散らかってしまったデスクトップアイコンを整理整頓するのに便利な、
デスクトップアイコンを作成日時順に自動的に並び替えるショートカットキーをご紹介します。
デスクトップアイコンを作成日時順に自動的に並び替えるショートカットキーの使い方
今回紹介するデスクトップアイコンを自動的に並び替えるショートカットキーは
とても簡単なショートカットキーです。
キーボード上の「optionキー + commandキー + Sキー」を同時に押すだけです。
日本語配列(JIS)キーボードのショートカットキー
英語配列(US)キーボードのショートカットキー
これだけで、デスクトップに散らかっているアイコンを
作成日時順に自動的に並び替えることができます。
たとえば、以下のようにMacのデスクトップ上にアイコンが散らばっている状態で、
デスクトップアイコンを作成日時順に自動的に並び替えるショートカットキー
「optionキー + commandキー + Sキー」を同時に押してみます。
そうすると、以下の画面のように、
デスクトップ上のアイコンが作成日時順にキレイに自動的に並びます。
一瞬でデスクトップ上のアイコンを作成日時順に整列させることができますので、
非常に便利なショートカットキーですよね。
たとえば、Macの操作方法やアプリの使い方、Webサイトの使い方などを説明する
ブログやレポートを作成する場合、スクリーンショット(画面キャプチャ)を何回も使いますよね。
そうすると、撮影したスクリーンショット(画面キャプチャ)の画像のアイコンが
デスクトップ上に散らかってしまいます。
散らばったデスクトップのアイコンをドラッグアンドドロップで並び替えるのは
手間も時間もかかってしまって面倒ですよね。
そんな時に今回紹介したデスクトップアイコンを
作成日時順に自動的に並び替えるショートカットキーを使えば、
一瞬でスクリーンショット(画面キャプチャ)を撮影した順に
並び替えることができるので非常に便利ですよね。
スクリーンショット(画面キャプチャ)を普段から使う場合や、
ダウンロードしたファイルや新しく作成したファイル・フォルダを
デスクトップに保存するようにしている場合は、
今回紹介したデスクトップアイコンを作成日時順に自動的に並び替えるショートカットキー、
「optionキー + commandキー + Sキー」を覚えておくと、
簡単にデスクトップアイコンを整理することができるので、非常に便利です。
ぜひ、ご参考に!
深作浩一郎

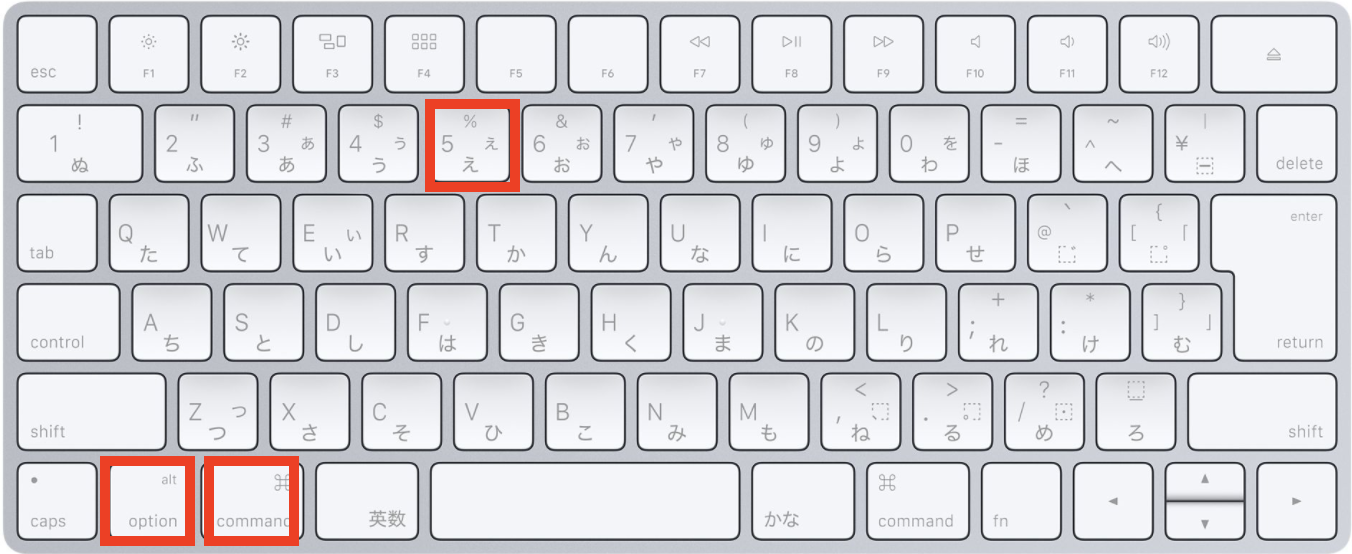
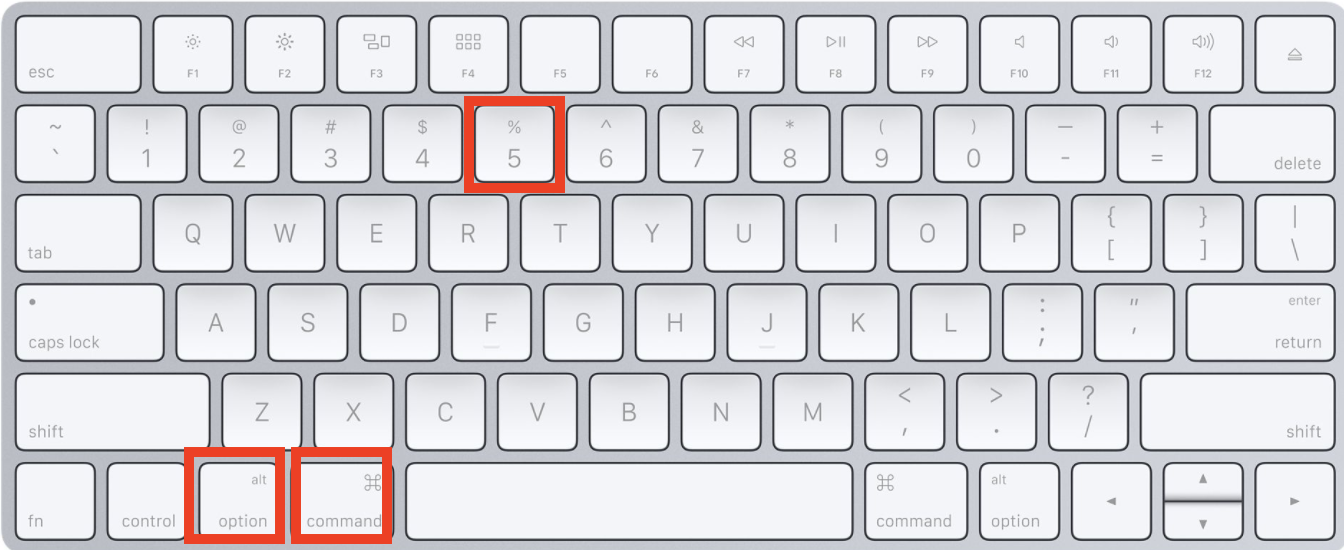

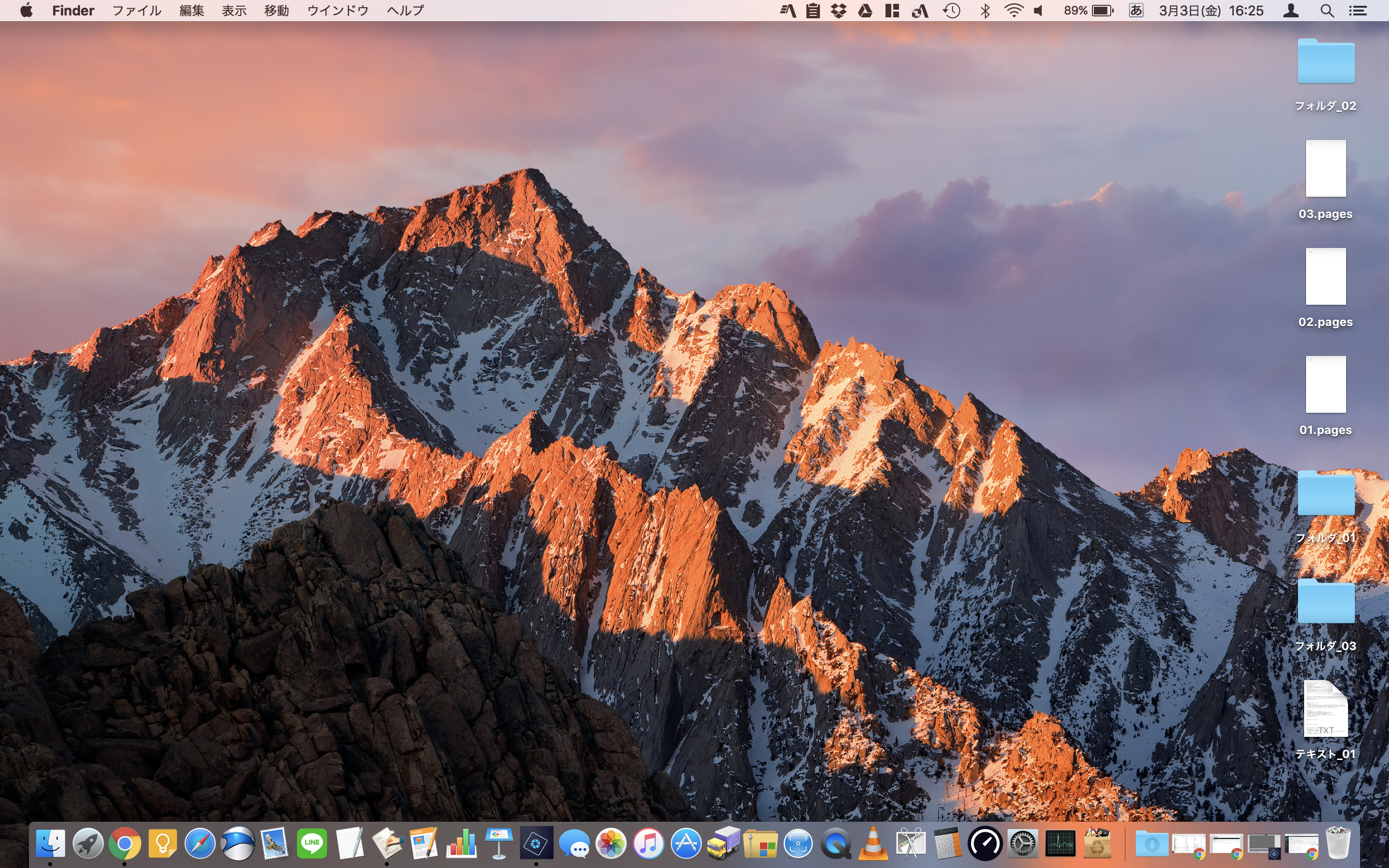
コメント