こんにちは、深作浩一郎です。
MacのFinderでは、デフォルトで作成されているフォルダには
それぞれオリジナルの画像が設定されていますよね。
しかし、私たちユーザーが新しくフォルダを作成した場合、
そのフォルダに設定されるアイコンは、どれも共通したフォルダアイコンの画像になります。
今回は、MacのFinderにあるフォルダのアイコンの画像を
好きな画像に変更する方法をご紹介していきます。
MacのFinderでフォルダアイコンを好きな画像に変更する方法・やり方
最初に、変更後のフォルダアイコンに設定したい画像をダブルクリックしてプレビューで開きます。
プレビューで画像を開いたら、ショートカットキーでの操作に入ります。
キーボード上の「commandキー + Aキー」を押して画像全体を選択し、
「commandキー + Cキー」を押して画像をコピーします。
これで画像側の準備は完了しました。
次に、実際にフォルダアイコンを先ほどコピーした画像に変更していきます。
フォルダアイコンを選択した状態で右クリックをしてコンテキストメニューを表示させます。
コンテキストメニューの中に情報を見るという項目がありますので、
情報を見るをクリックしてください。
または、フォルダを選択した状態でキーボード上の
「commandキー + iキー」を押すショートカットキーを使っても大丈夫です。
そうすると、以下のようにフォルダの情報が表示されますので、
左上にあるフォルダアイコンの画像をクリックして選択します。
フォルダアイコンの画像を選択した状態で、
キーボード上の「commandキー + Vキー」を押して、ペーストのショートカットキーをつかいます。
そうすると、以下のようにフォルダアイコンがプレビューでコピーした画像に変更されました。
以上がMacのFinderでフォルダアイコンを好きな画像に変更する方法・やり方でした。
たとえば、Macに最初から入っているデフォルトのフォルダ以外に自分で新しくフォルダを作成した場合、
それらのフォルダは全て無地のフォルダ画像なので、
アイコン画像の下に表示されるフォルダ名を確認しないと何のフォルダか区別できませんよね。
しかし、今回紹介したフォルダアイコンを好きな画像に変更する方法で
フォルダアイコンを好きな画像に変更してしまえば、
アイコンを見ただけで何のフォルダか判断できますので、非常に便利ですよね。
何のフォルダか判断できれば、その中に何のファイルが入っているのかも分かりますので、
Finderで目的のファイルを見つけ出すまでの時間を大幅に短縮することができます。
Finderで目的のファイルを見つけ出すまでの時間を短縮することができれば
Macを使った仕事・作業全体の時間を短縮することができますよね。
Finderのフォルダアイコンを分かりやすい画像にしておくことだけでも
仕事や作業のスピードを上げるためには有効な手段ですので、
ぜひ参考にしてみてください。
深作浩一郎

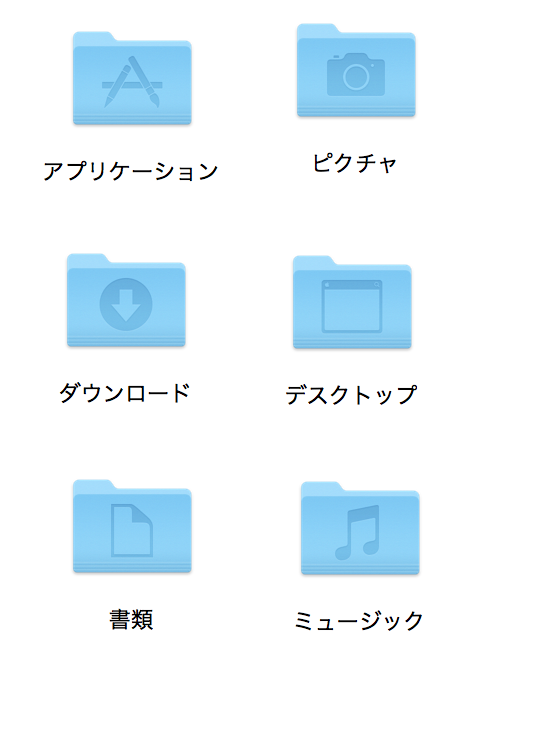
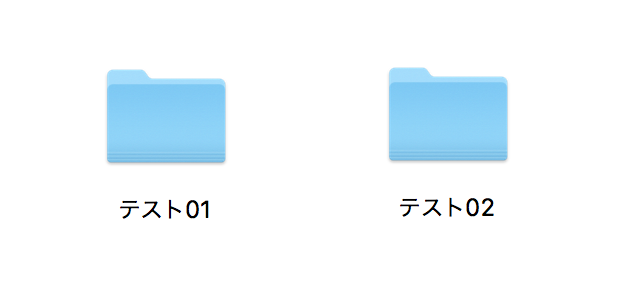
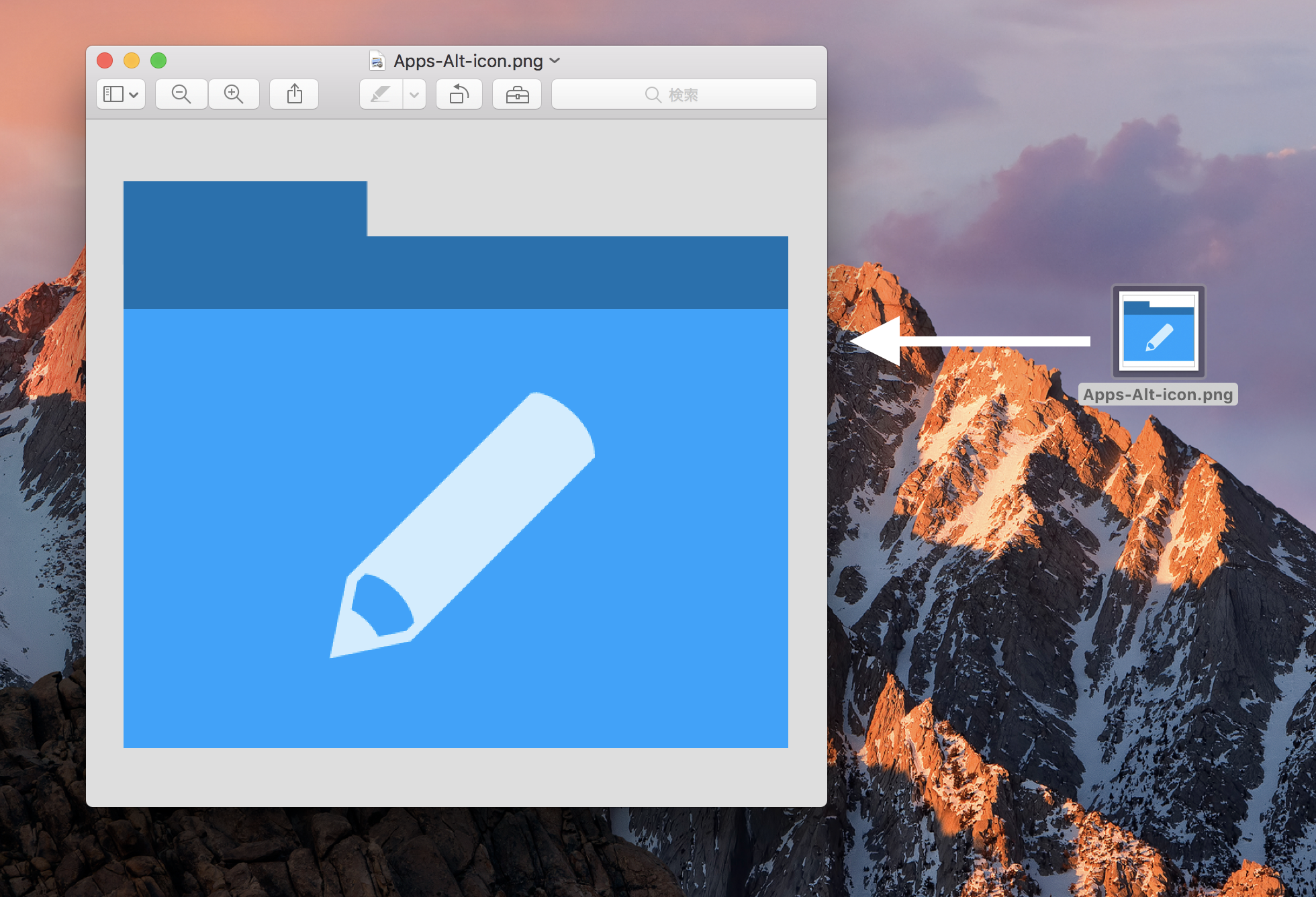
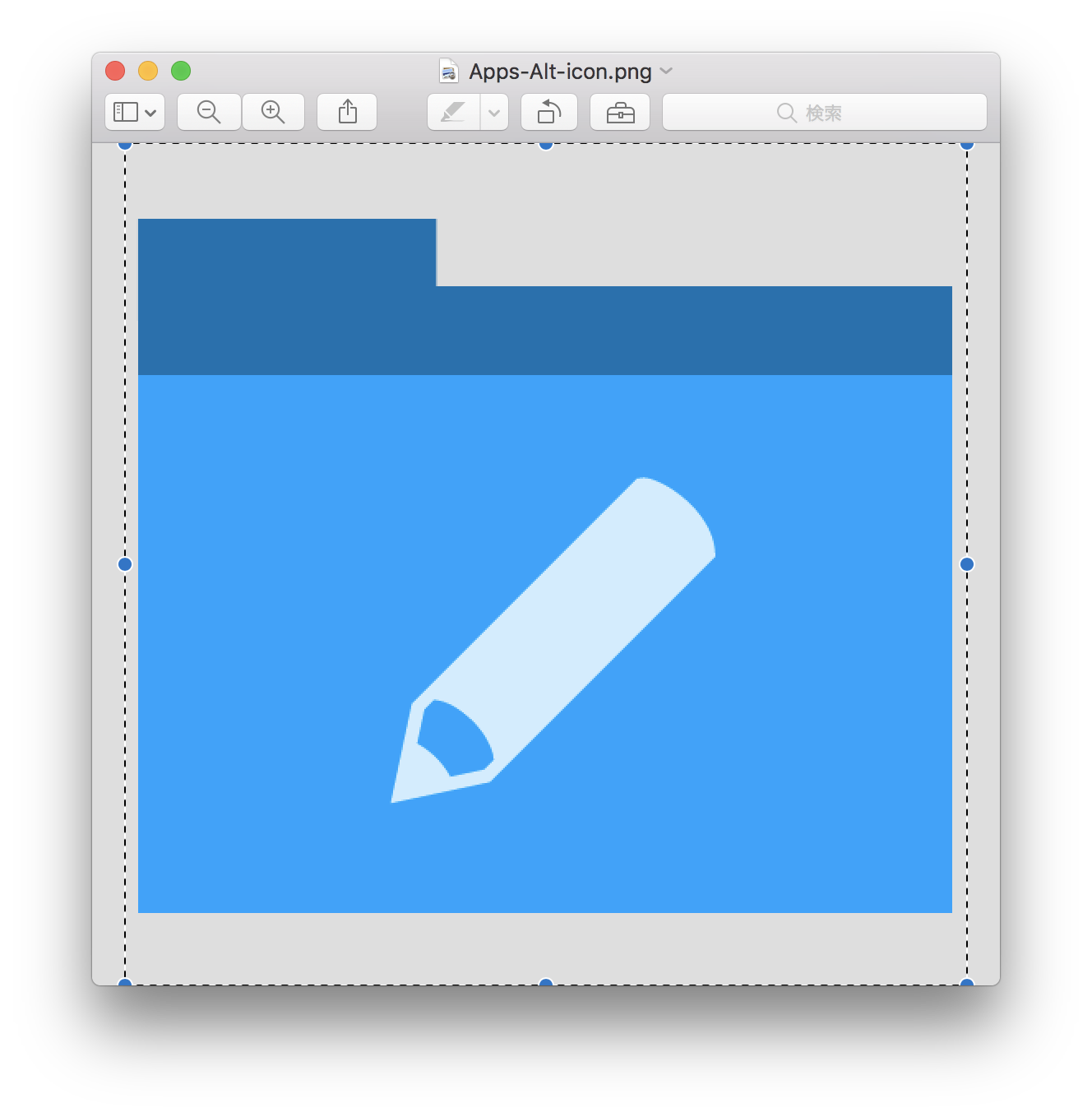


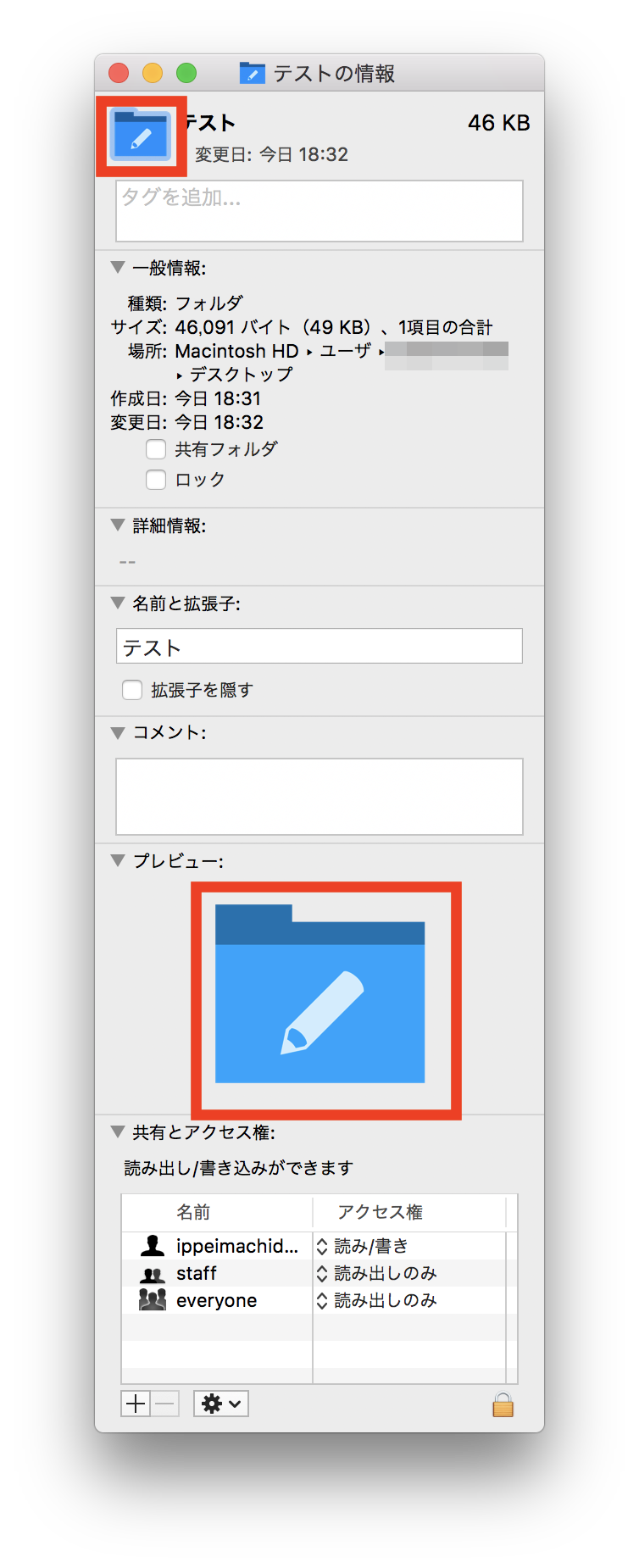
コメント