こんにちは、深作浩一郎です。
MacのFinder(ファインダー)にはタブ機能がありますよね。
Finderで新しいフォルダを開く場合に
ウィンドウを開いていくとデスクトップがFinderウィンドウで散らかりますが、
タブなら1つのウィンドウで複数のタブを開いてフォルダを開けますので、
ウィンドウが散らかることなく、非常に見やすく使うことができますよね。
今回は、MacのFinderで新規タブを追加したり、
タブを簡単に操作できるショートカットキーをご紹介していきます。
MacのFinder(ファインダー)でタブを追加・操作するショートカットキー
最初にキーボードのショートカットキーを使ってFinderに新規タブを追加したり、
タブの操作をする方法をご紹介します。
新規タブを作成・追加するには
「commandキー」「Tキー」を同時に押すショートカットキーを使います。
日本語配列キーボード(JISキーボード)
英語配列キーボード(USキーボード)
右側にある次のタブへと移動する場合は、
「controlキー」「tabキー」を同時に押すショートカットキーです。
日本語配列キーボード(JISキーボード)
英語配列キーボード(USキーボード)
逆に、1つ前、左側にあるタブへと移動する場合には、
「controlキー」「shiftキー」「tabキー」を同時に押すショートカットキーを使います。
日本語配列キーボード(JISキーボード)
英語配列キーボード(USキーボード)
最後に、現在開いているタブを閉じるショートカットキーです。
「commandキー」「Wキー」を同時に押すショートカットキーになります。
日本語配列キーボード(JISキーボード)
英語配列キーボード(USキーボード)
以上がFinderのタブに新規タブを追加したり、操作をするためのショートカットキーになります。
次に、右クリックをして新規タブでフォルダを開く方法をご紹介していきます。
Finder(ファインダー)で選択しているフォルダを新規タブで開く方法・やり方
新規タブで開きたいフォルダを右クリックしてコンテキストメニューを表示させると、
「新規タブで開く」という項目がありますので、それをクリックしてください。
これで、選択していたフォルダを新規タブで開くことができます。
以上がMacのFinder(ファインダー)でタブを追加・操作する方法・やり方になります。
Finderのタブ機能を使いこなすことができれば
新規ウィンドウを増やすことなくフォルダの中身を確認したりできますので、
Finderを快適に使うことができるようになりますよね。
FinderはMacのファイルを扱うための最も基本的なソフトですので、
使いこなすことができれば、Macでの仕事や作業の生産性を上げることができます。
結果的に、収入を上げたり、仕事の時間を減らして自由な時間を増やすことにつながりますので、
ぜひ、参考にしてみてください。
深作浩一郎

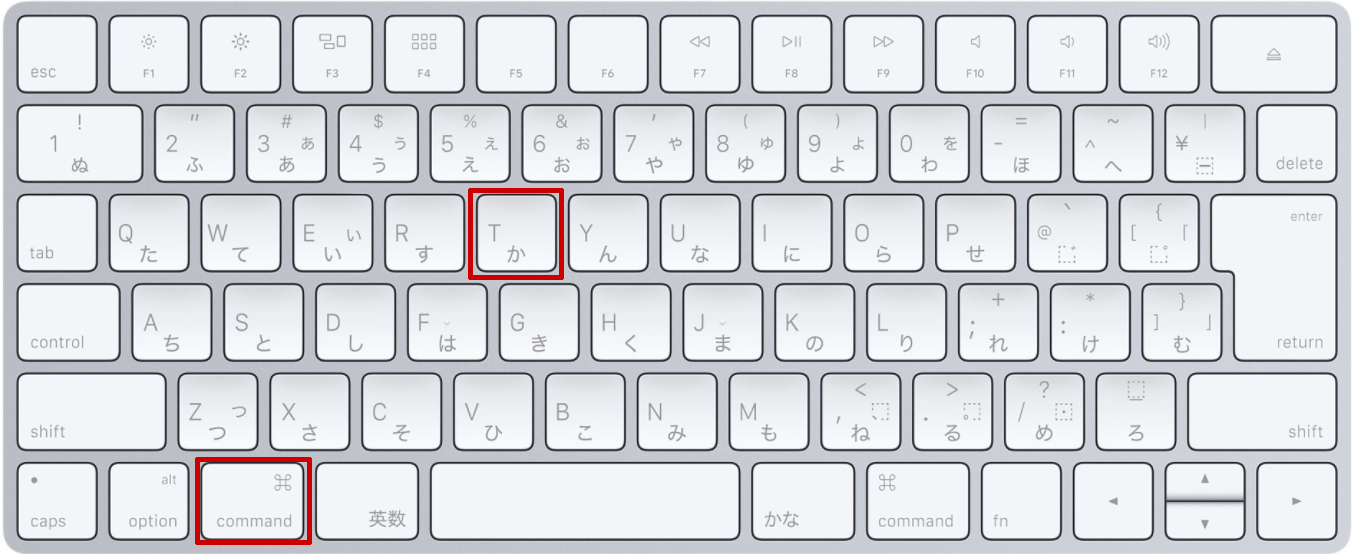
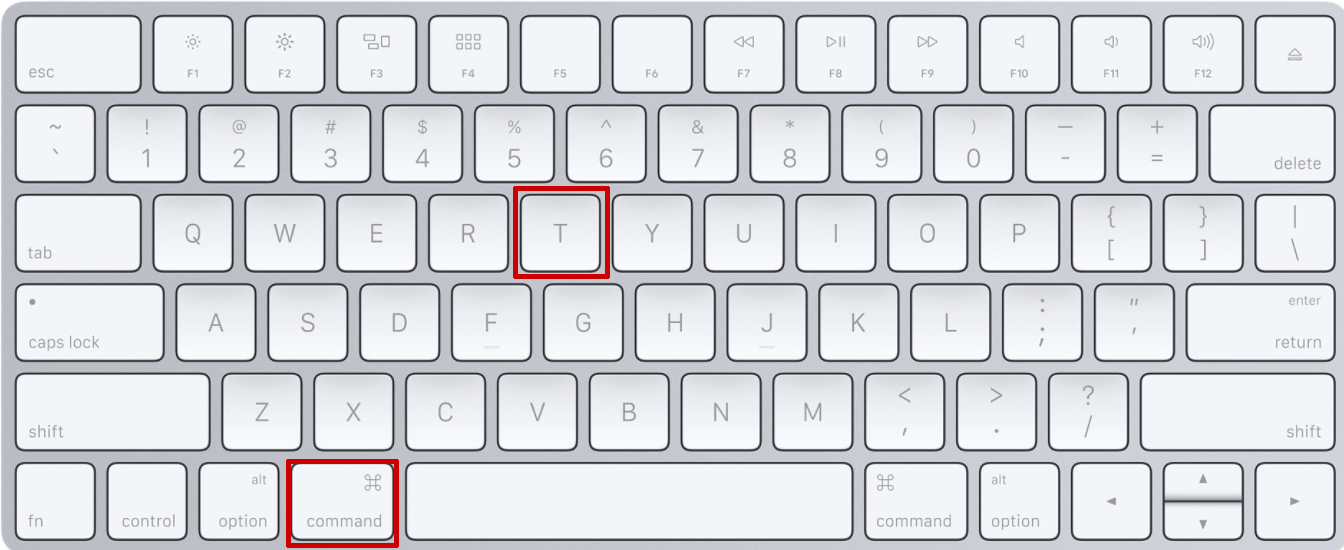


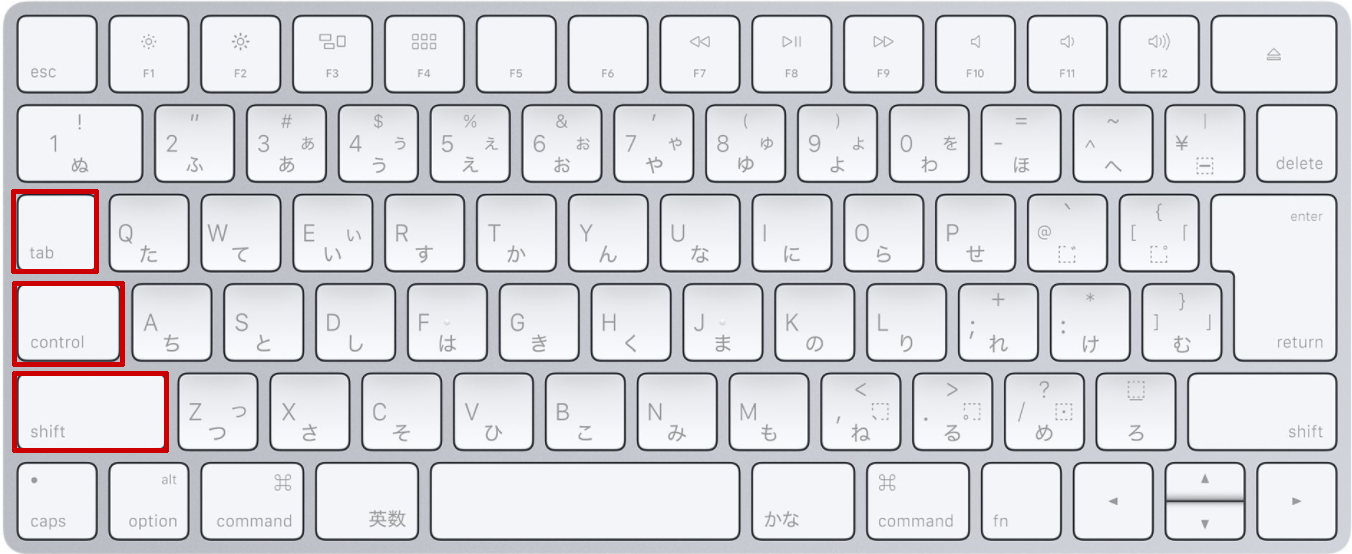
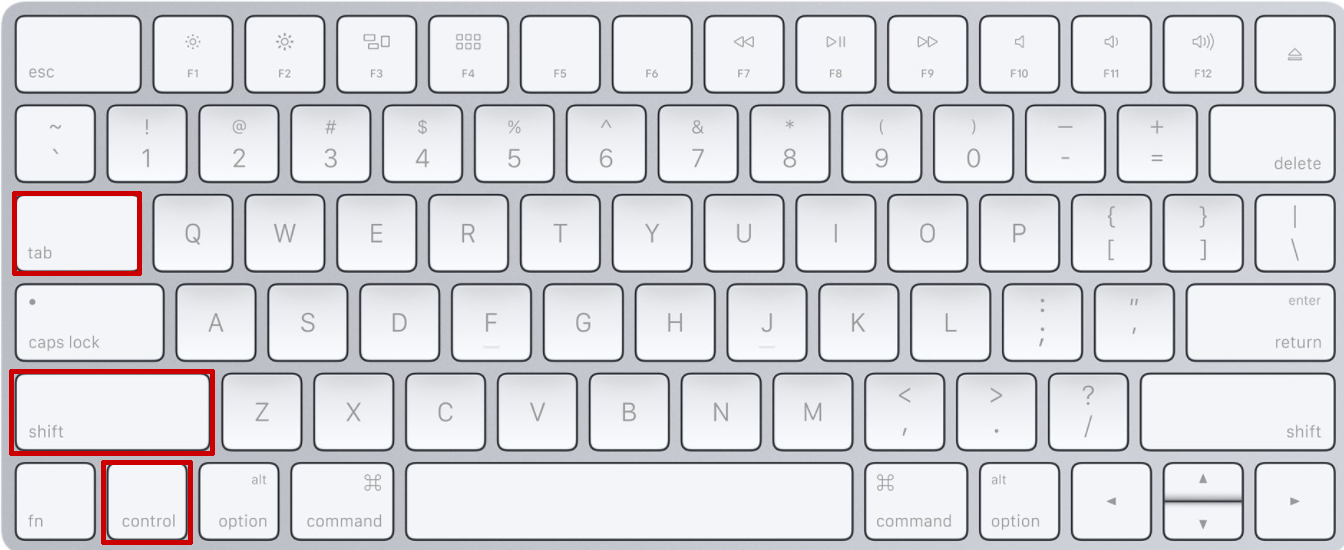
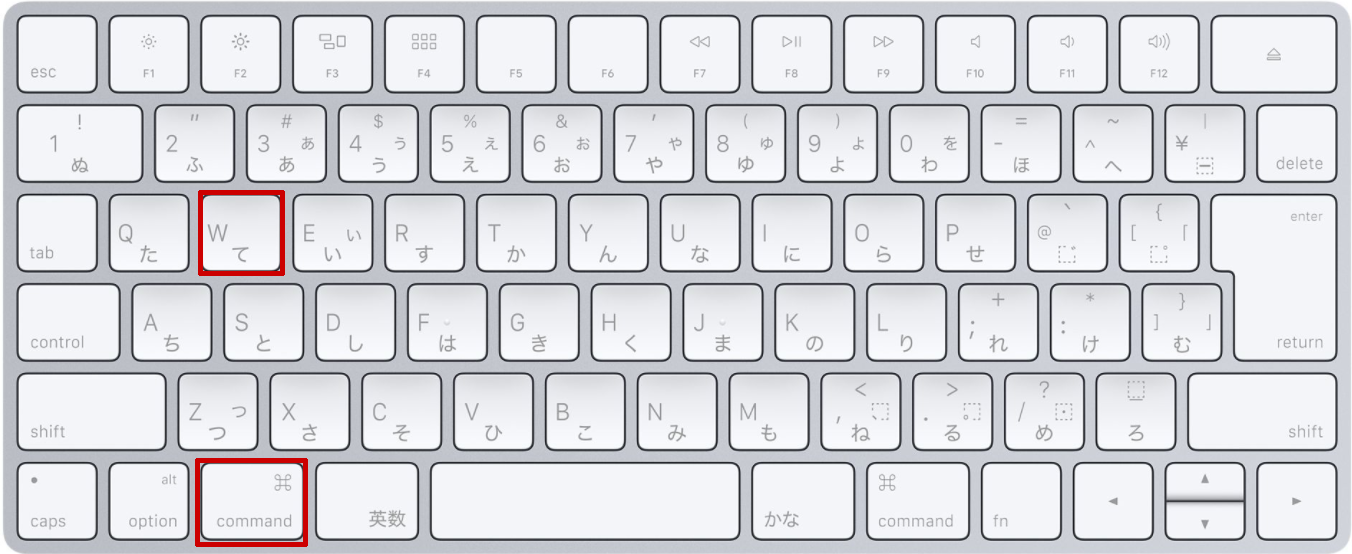
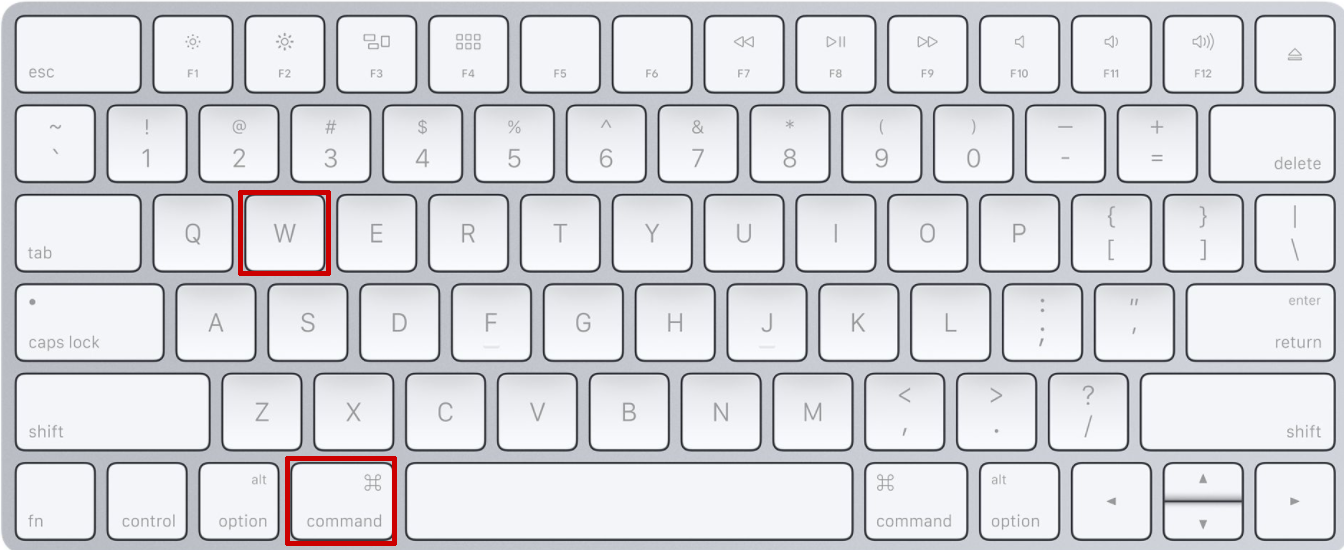

コメント