こんにちは、深作浩一郎です。
新しいMacを購入した場合、
それまでに使っていた古いMacの使い道に困ることってありますよね。
Macは多少古いモデルでも需要が高いパソコンですので、
売却したり、他人に譲渡することも多いと思います。
今回は、Macを売却したり、
他人に譲渡する場合にやるべき準備や初期化の方法をご紹介していきます。
iTunesでコンピュータの認証を解除
最初にiTunesからコンピュータの認証を解除しましょう。
iTunesを起動したら、メニューバーの「アカウント」をクリックして、「認証」を選択します、
そして、表示されたメニューから「このコンピュータの認証解除」をクリックしてください。
これでiTunesからコンピュータの認証を解除することができました。
Time MachineでMacの全てのデータをバックアップする
Macを売却・譲渡する場合、セキュリティやプライバシーのためにMacを初期化することになります。
そのため、Macに保存されている全てのデータが失われますので、
必ず、あらかじめバックアップをしておくようにしましょう。
Time Machine以外にも、外付けのハードディスク(HDD)やDropboxなどに
特に重要なファイルやフォルダをバックアップしておくのも有効です。
iCloudのMacを探すをオフにして、iCloudからサインアウトしておく
iCloudのMacを探すの設定をオンにしている場合は、必ずオフにした上で、
MacをiCloudからサインアウトさせておきましょう。
「システム環境設定」から「iCloud」を選択し、
「Macをさがす」のチェックボックスからチェックを外します。
その後に「サインアウト」をクリックしてiCloudからサインアウトします。
これでiCloudに関する準備は終了になります。
iMessage(アイメッセージ)からサインアウトする
AppleのメッセージアプリのiMessage(アイメッセージ)からもサインアウトしておきましょう。
メッセージアプリを起動して、「環境設定」を開きます。
メニューバーの「メッセージ」を選択し、「環境設定」をクリックするか、
「commandキー」「,(コンマ)キー」を同時に押すキーボードショートカットで開けます。
上部のタブから「アカウント」を選択し、左側のサイドバーから「iMessage(アイメッセージ)」を選択します。
右側のメニューに表示された「サインアウト」をクリックします。
確認のウィンドウが表示されますので、「サインアウト」をクリックするか、「enterキー」を押してください。
これでiMessage(アイメッセージ)からのサインアウトが完了しました。
ディスクユーティリティアプリでMacを初期化する
ここまでの準備が完了したら、「ディスクユーティリティ」でMacを初期化します。
Macのシステムを終了して、一旦電源を落とします。
キーボード上の「commandキー」「Rキー」を押しながら電源を入れると、
「macOSユーティリティ」が開きますので、「ディスクユーティリティ」を選択し、「続ける」をクリックします。
ディスクユーティリティが起動したら、左側のサイドバーから「Macintosh HD」を選択し、
ウィンドウの上部に表示されている「消去」をクリックします。
これでMacの全データを消去、初期化することができます。
AppleCareに加入していれば、返金の手続きをする
Appleのサポートサービス、AppleCareに加入している場合、
Macを売却する前に解約、返金の手続きを行いましょう。
保証期間、加入期間にもよりますが、
AppleCareの代金の一部が返金される可能性もあります。
特に重要なのがiCloudのサインアウト
以上がMacを売却・譲渡・売る前にするべき準備・初期化の方法です。
特に、iCloudやiMessageのサインアウトは忘れてしまうと解除できなくなってしまいますので、
必ず初期化する前に行っておきましょう。
あなたの個人情報の流出やセキュリティを守るためにも、
売却・譲渡・売る前にやる準備や初期化は非常に重要な作業になります。
古くなったMacを手放す時には、ぜひ、参考にしてみてください。
深作浩一郎


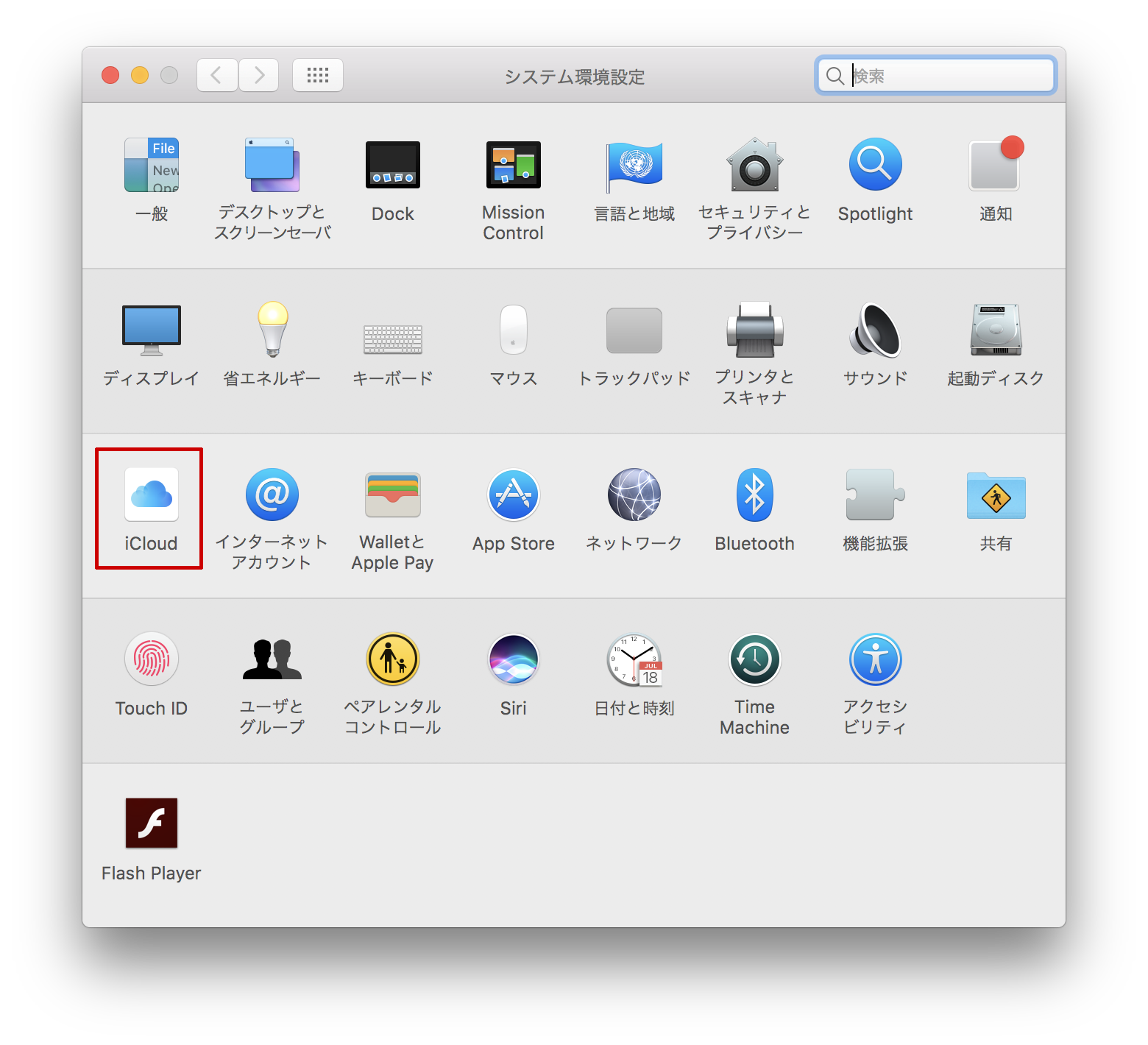
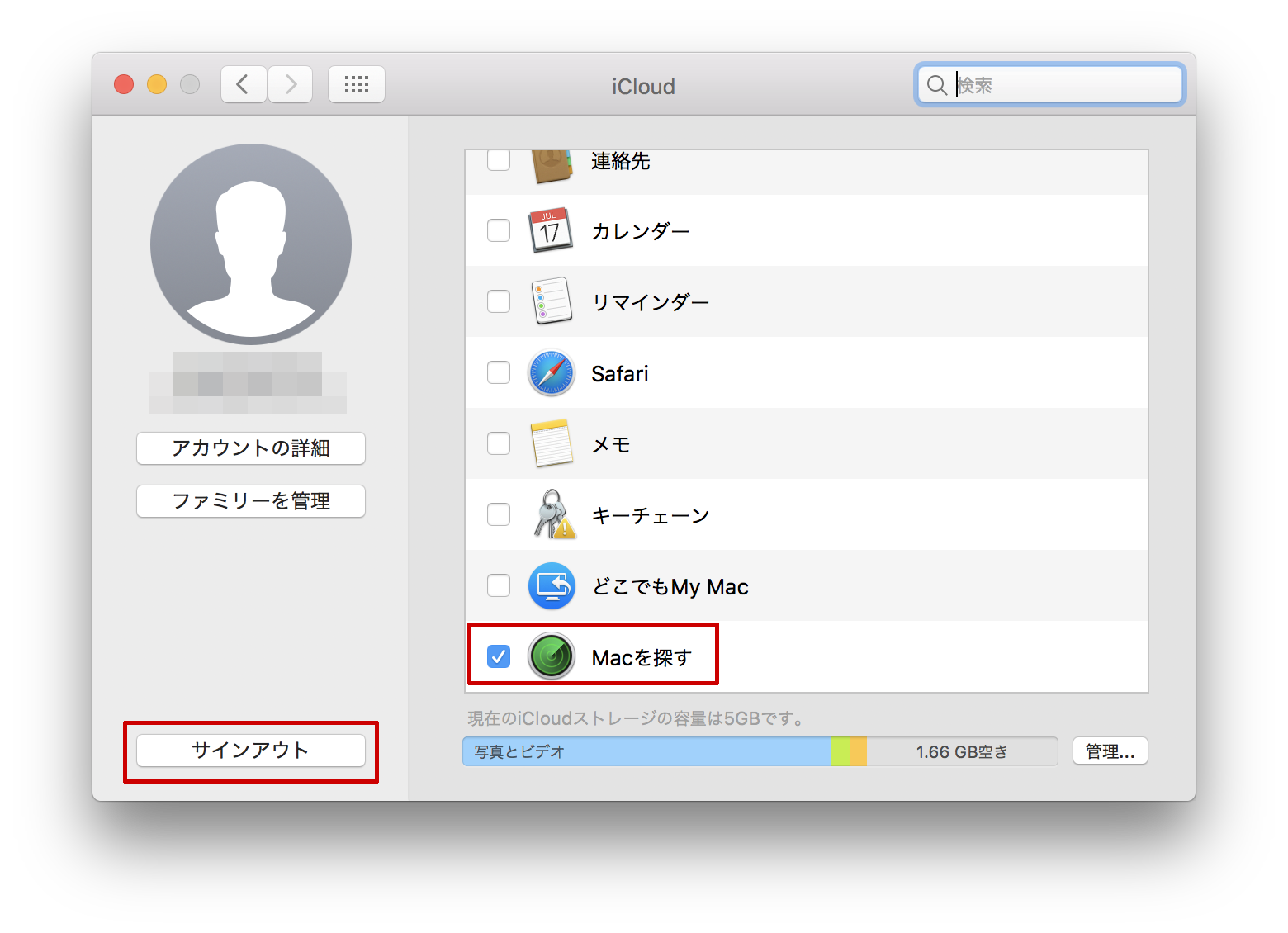
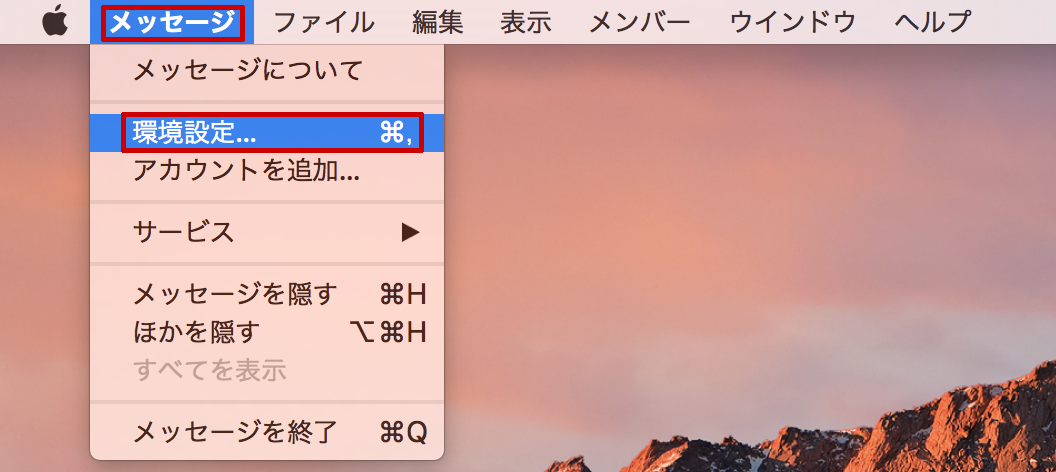
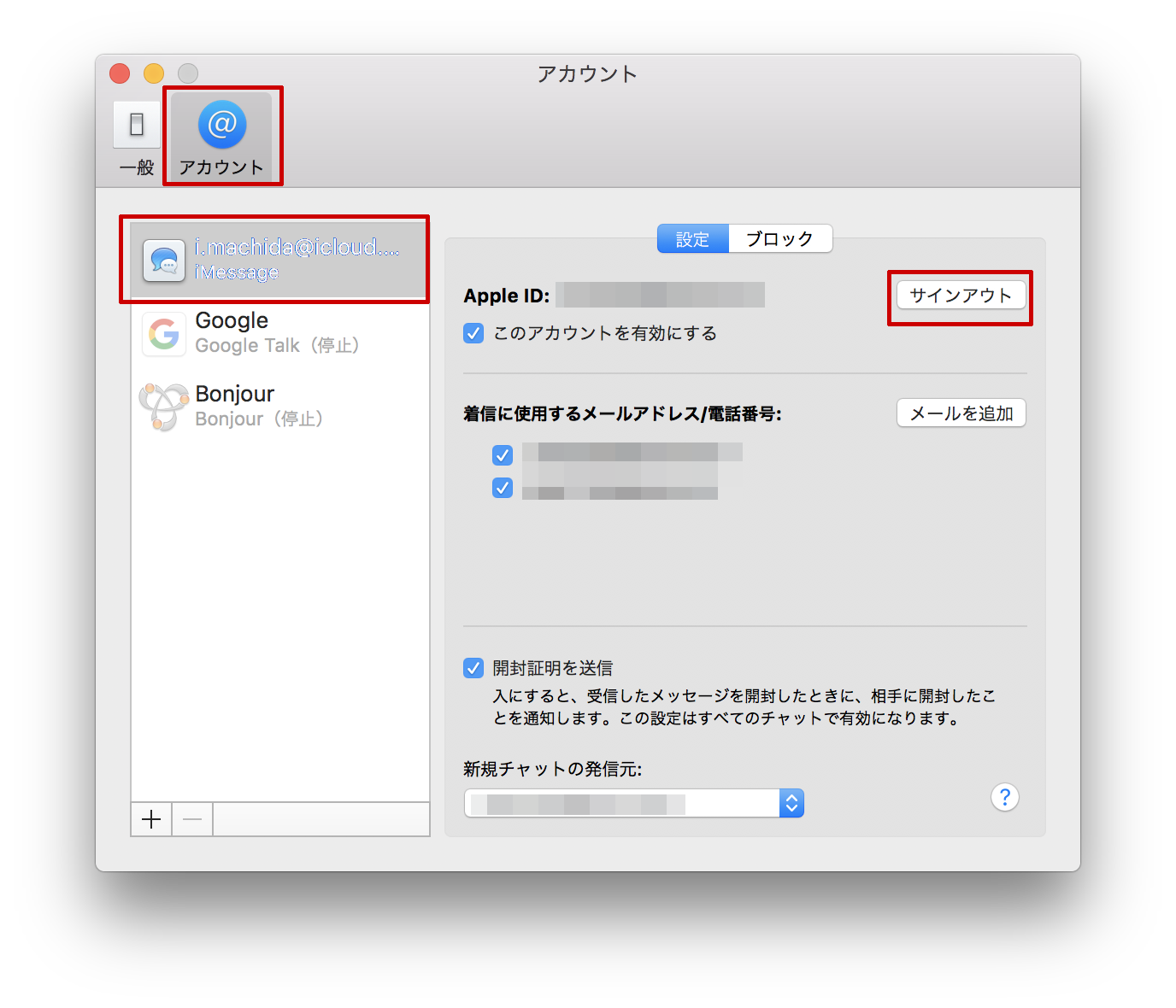
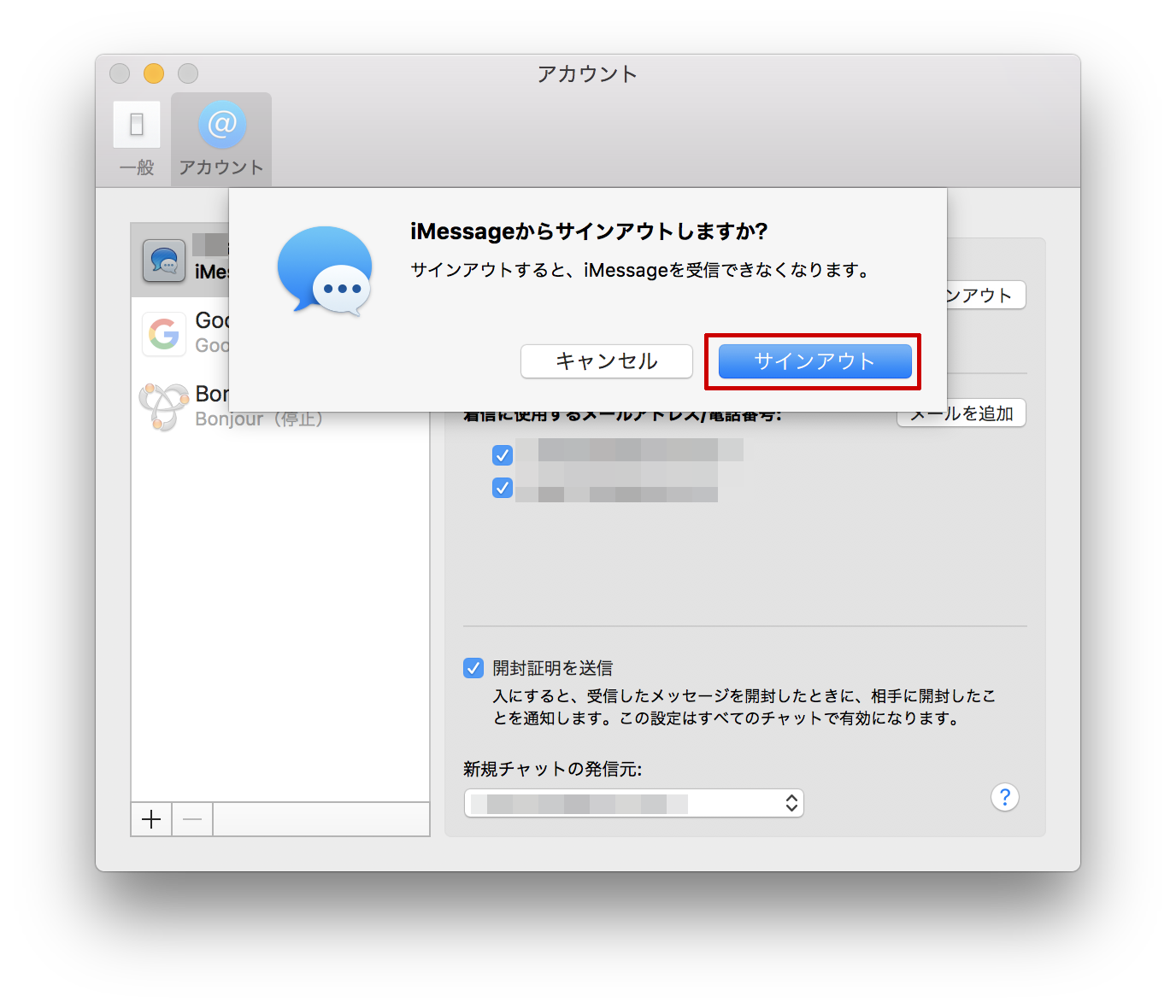
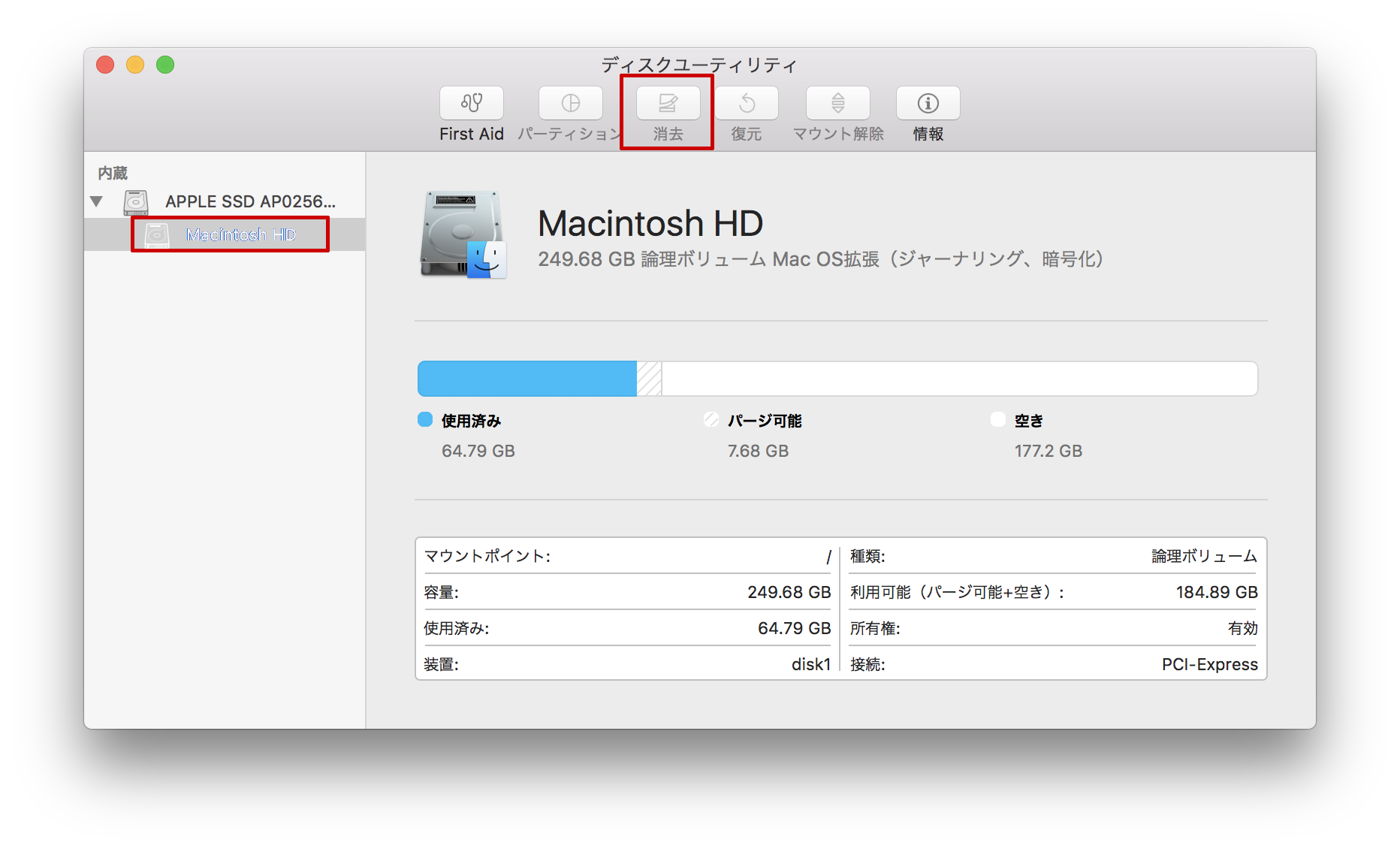
コメント