こんにちは、深作浩一郎です。
あなたはMacを使っていて、
iCloudのストレージ容量が不足して困った経験はありませんか?
iCloudはiPhoneやiPadなどのiOS端末とMacで
同じファイルやフォルダ、データを共有できるクラウドサービスです。
Mac、iPhone、iPadと、
パソコンからスマホ、タブレットまでを
全てApple社の端末でそろえている場合には非常に便利なサービスですよね。
しかし、iCloudには写真や画像のデータ、
iPhoneやiPadなどのiOS端末のバックアップデータなど、
容量の大きいデータも数多く保存されますので、
ストレージ容量が不足してしまうことも多いはずです。
そこで今回は、iCloudに保存された
「フォトライブラリ」と「バックアップ」のデータを整理・削除することで
iCloudのストレージ容量を確保する方法をご紹介します。
iCloudの「フォトライブラリ」を削除してストレージ容量を確保する方法・やり方
まずはMacの「システム環境設定」を開いて「iCloud」をクリックします。
開いたウインドウの右下にある「管理」をクリックします。
そうすると、以下のようなウインドウになりますので、
左側の項目の中から「フォトライブラリ」を選択し、
右側に表示された「無効かして削除…」のボタンをクリックしてください。
これだけで「フォトライブラリ」に保存されている全ての画像・写真・動画が
iCloudから削除することができます。
今回の場合、これだけでも3.3GBのストレージ容量を確保することができます。
ただし、「フォトライブラリ」内にある画像・写真・動画は全て削除されますので、
あらかじめ外付けのHDD(ハードディスク)やUSBメモリに保存・バックアップして
重要なデータを誤って消してしまうことのないようにしましょう。
iCloudの「バックアップ」を削除してストレージ容量を確保する方法・やり方
次に「バックアップ」のデータを削除してストレージ容量を確保する方法・やり方です。
先ほどの「iCloud」の「管理」の画面を開いた状態で、
左側の項目の中から「バックアップ」をクリックして選択してください。
そうすると、iCloudにiPhoneやiPadなどの
iOSデバイスのバックアップが保存されている場合、
右側の枠の中に端末名とともに表示されます。
現在使っていない古い端末や、
買取、下取りに出した端末のバックアップが残っている場合は
そのバックアップデータを選択して削除しましょう。
バックアップの内容やバックアップしている端末の数によっても異なりますが、
数GBのストレージ容量を増やし、確保することができます。
iCloudには数多くのデータが保存されていますが、
特に今回紹介した「フォトライブラリ」と「バックアップ」のデータが
ストレージ容量を大きく消費している場合があります。
もしiCloudのストレージ容量が足りず、
新しいファイルを保存することが出来ない場合には、
今回紹介した「フォトライブラリ」と「バックアップ」のデータを削除する方法で
効率的にストレージ容量を増やして確保することができます。
ぜひ、ご参考に!
深作浩一郎


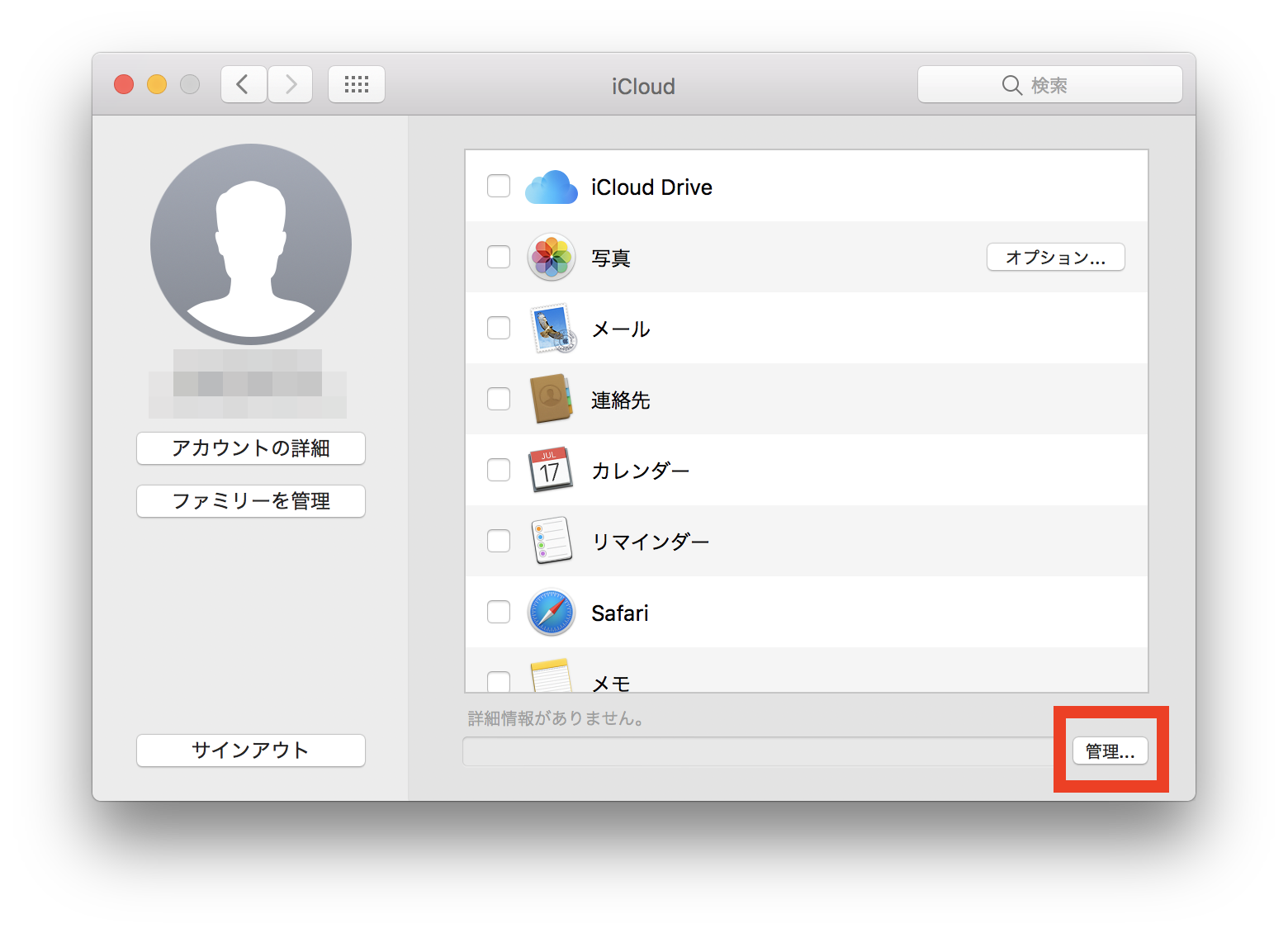
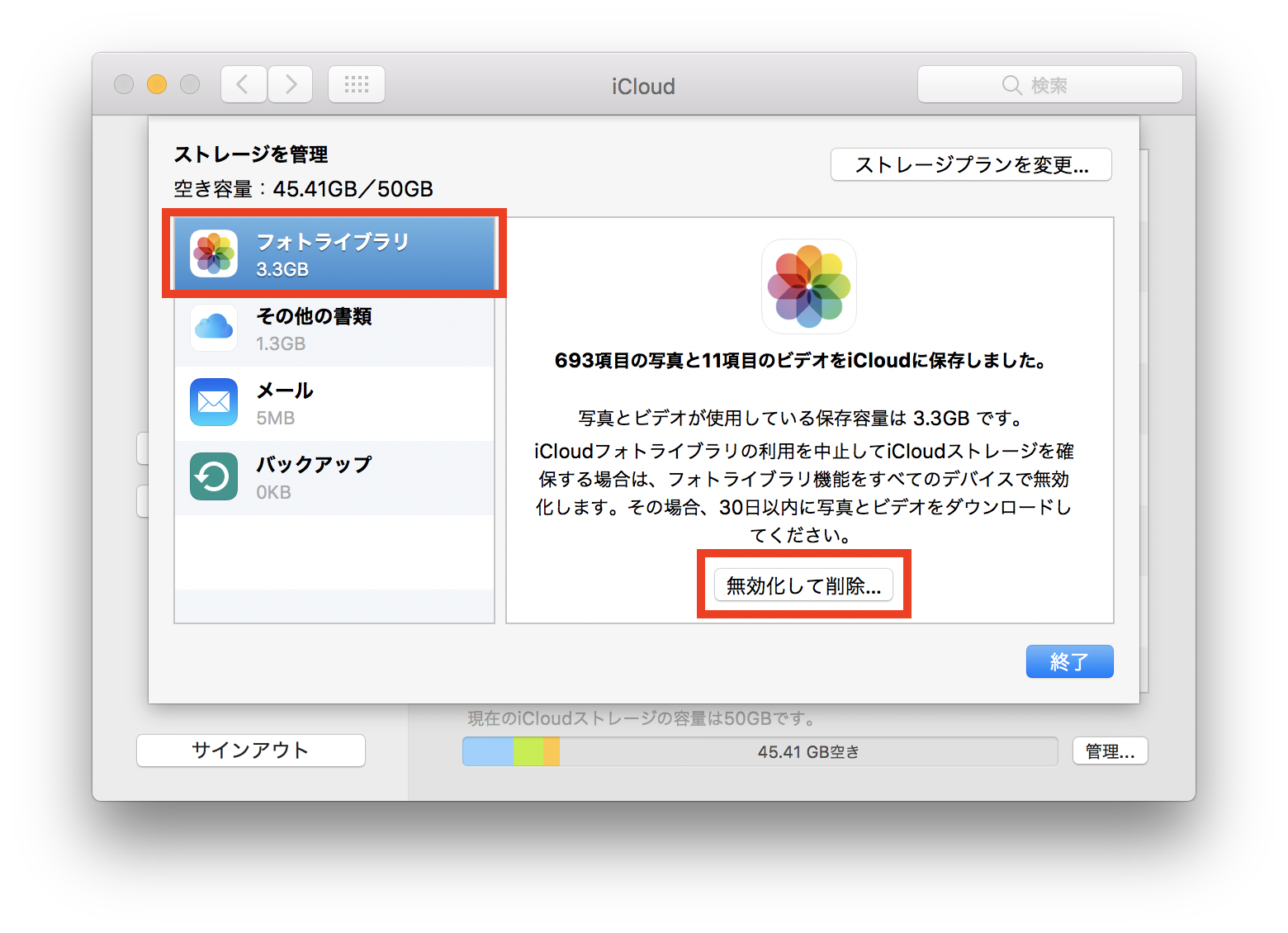
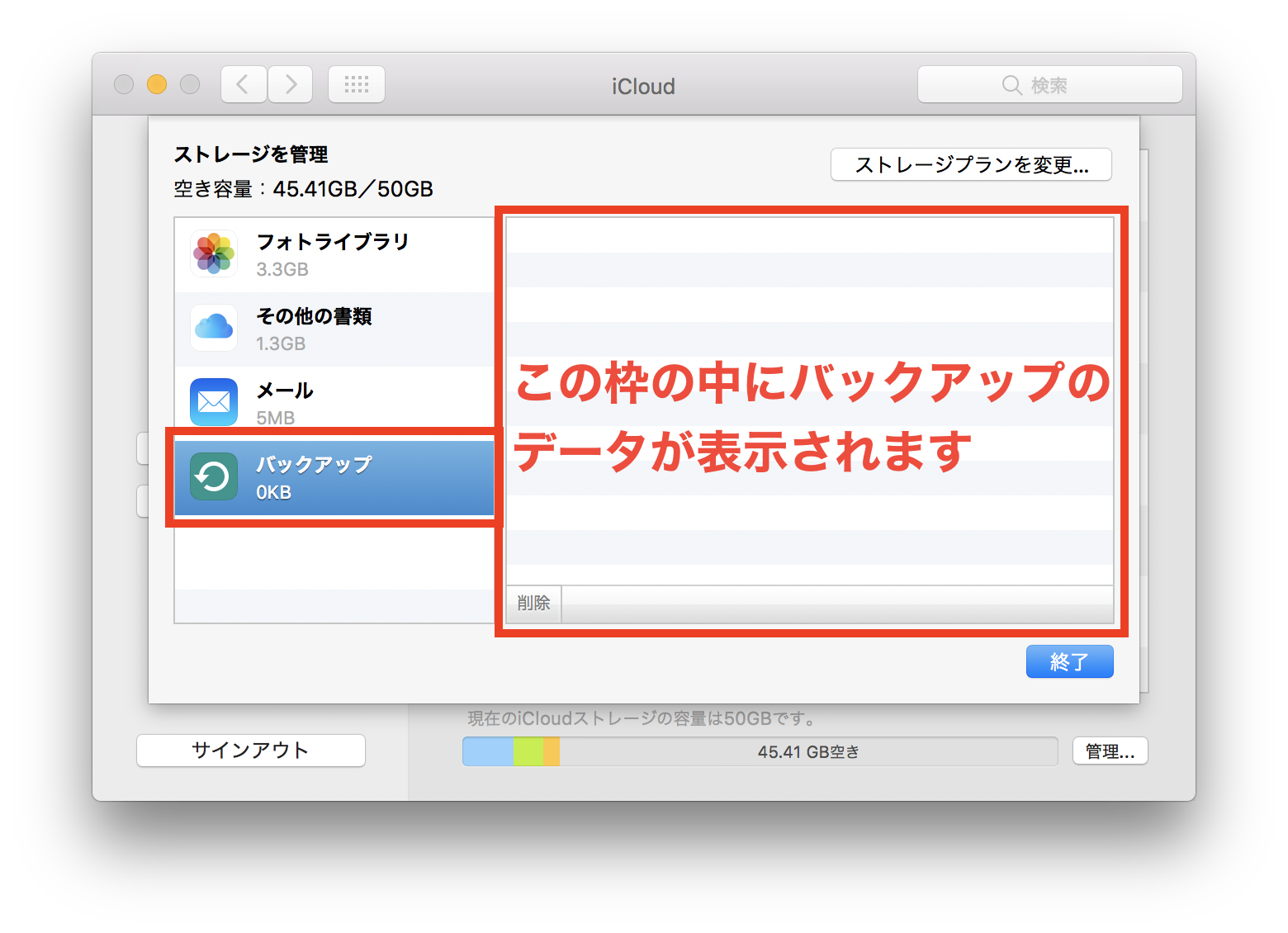
コメント