こんにちは、深作浩一郎です。
今回は、MacのFinderを使って複数のファイル・フォルダの名称を
まとめて一括で変更する方法をご紹介します。
ファイル・フォルダの名称をまとめて一括で変更するには
専用の有料アプリが必要だと思われがちですが、
MacのFinderを使えば、特別なアプリを使わなくても
簡単に複数のファイル・フォルダの名称を一括変更することができます。
MacのFinderを使って複数のファイル・フォルダ名をまとめて一括変更する方法
まずはFinderを使って、複数のファイルを選択します。
マウスやトラックパッドをドラッグして選択するか、
shiftキーを押しながら複数のファイルをクリックすることで選択できます。
ファイル名を変更したいフォルダを選択し終わったら、
右クリックをしてコンテキストメニューを表示させます。
コンテキストメニューの中から「●項目の名前を変更」をクリックしてください。
「Finder項目の名前を変更」と表示されますので、
「テキストを置き換える」「テキストを追加」「フォーマット」3項目の中から
利用したい名前の変更方法を選択していきます。
今回は、ファイル名を好きな名前に変更し、さらにファイル名の前後に数字を付け足せる
「フォーマット」を使ってファイル名の変更を行っていきます。
本来なら「フォーマット」を使った複数ファイル・フォルダの名称変更の機能は
有料のリネームアプリじゃないと使えない機能なのですが、
MacのFinderなら特別なアプリがなくても無料で使うことができます。
「名前のフォーマット」を「名前とインデックス」に設定し
「カスタムフォーマット」に変更後のファイルの名称を入力します。
「場所」で数字を付け足す位置をファイル名の前か後かを選択し、
「開始番号」でファイルの前後に付け足す数字を何番から始めるかを選択します。
今回は、「カスタムフォーマット」を「テスト用テキストファイル」に、
「場所」を「名前の後」、「開始番号」を「1」にして複数ファイル名の変更を行ってみます。
変更後の情報を入力し終えたら、「名前を変更」をクリックすると、
選択していた複数のファイル名を一括で変更することができます。
以下の画像のように、
「テスト用テキストファイル1」「テスト用テキストファイル2」「テスト用テキストファイル3」と、
選択していた複数ファイルの名称を一括で変更することができました。
たとえば、セミナーのスライドで使うための写真や画像を集めた場合、
ファイル名を分かりやすいように、
「セミナー画像1」「セミナー画像2」「セミナー画像3」と付けておけると便利ですよね。
しかし、自分で撮影した写真や
インターネット上のフリー素材、フリー画像のサイトからダウンロードしたファイルが混ざっていると、
ファイル名に統一性がなく、扱いづらくなってしまいますよね。
そんな時でも、今回紹介した
MacのFinderを使って複数のファイル・フォルダ名をまとめて一括変更する方法を使えば
有料の専用アプリを使うことなく、MacのFinderだけで簡単に統一されたファイル名に変更できますよね。
逆に、ファイル名を1つずつ変更していったら膨大な時間がかかってしまいます。
たとえば、20枚の画像を集めて、その画像ファイルの名称を変更する場合、
1つ1つファイル名を手打ちで入力して、1つのファイルの名称変更に30秒かかったとすると
合計で10分間、ファイル名の変更だけに時間を使うことになります。
10分間あれば、メールの返信など、簡単な仕事なら終わらせることができますよね。
あなたの貴重な時間を有効に活用するためにも、ぜひ今回紹介した
MacのFinderを使って複数のファイル・フォルダ名をまとめて一括変更する方法を
参考にしてみてください!
深作浩一郎

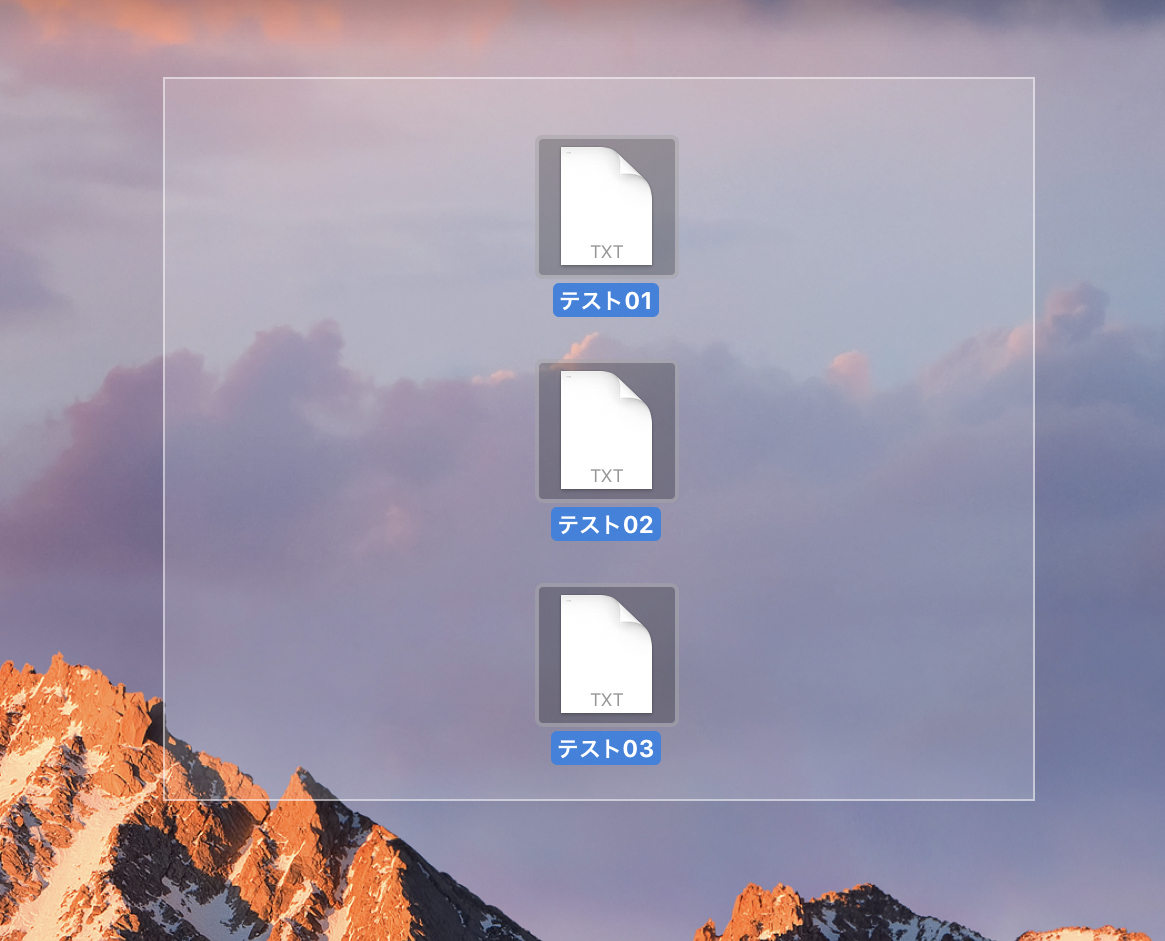
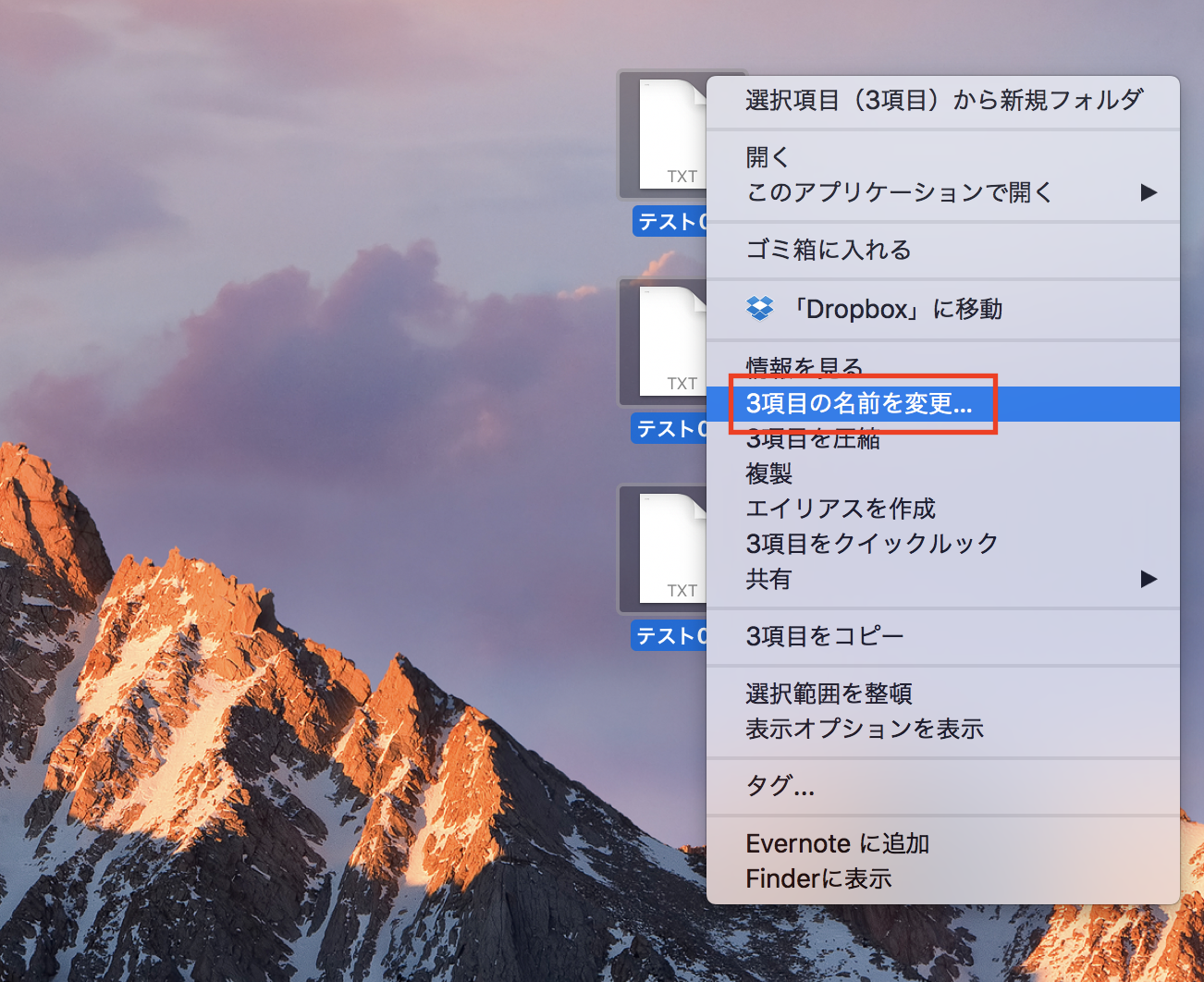
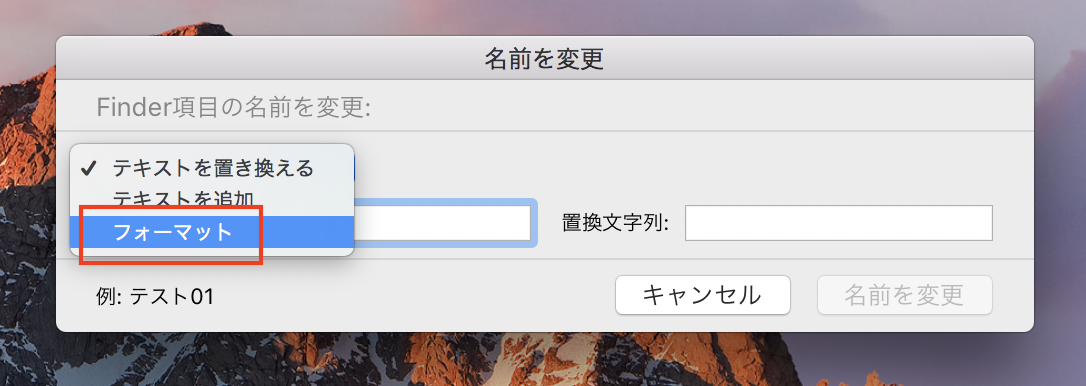
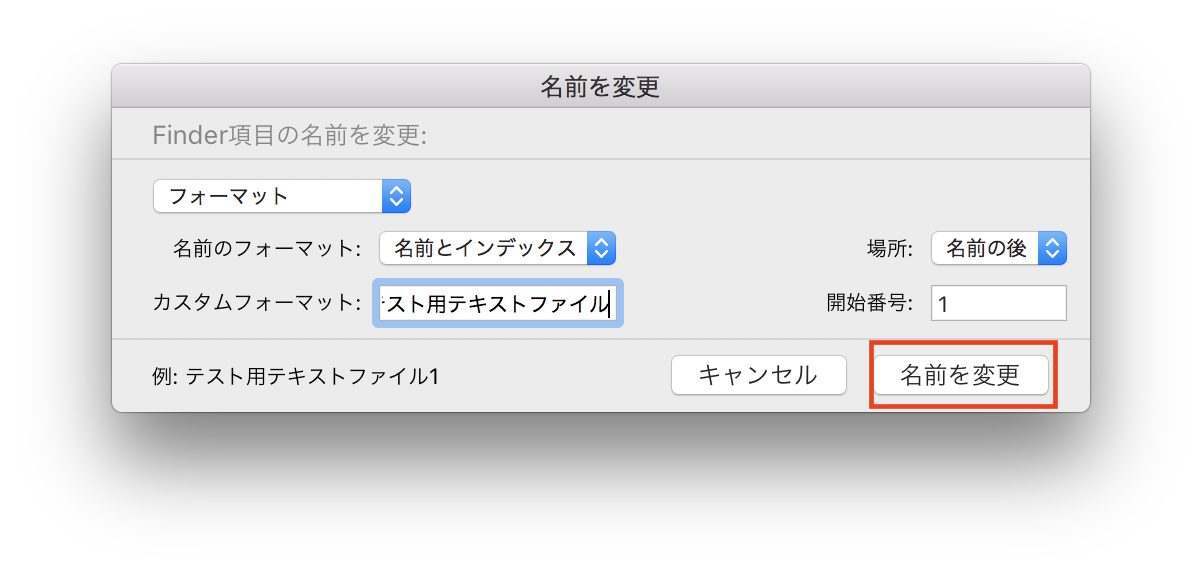

コメント