こんにちは、深作浩一郎です。
Macには購入時からインストールされているメモアプリがありますよね。
シンプルに文章を書いたりして
テキストデータだけを保存すると思われているMacのメモアプリですが、
実は、画像や地図(マップ)の情報、動画など、
さまざまなデータやファイルを保存できる便利なアプリなんです。
今回はMacのメモアプリに
画像や地図(マップ)の情報、動画を保存する
方法・やり方をご紹介していきます。
Macのメモアプリに画像を保存する方法
では、最初に画像をMacのメモアプリに保存する方法を紹介します。
まずは、Macのメモアプリを起動します。
あとは、Macのメモアプリのウィンドウの中に
保存したい画像をドラッグアンドドロップするだけです。
Macのメモアプリに地図(マップ)のデータを保存する方法
次に、地図(マップ)のデータをMacのメモアプリ保存する方法です。
マップアプリで位置情報を保存したい場所を選択し、
「共有」ボタンをクリックして、その中の「メモ」を選択します。
以下の画面が表示されますので、
「メモを選択」で位置情報を保存したいメモを選択し、保存をクリックします。
以下のように、先ほどのメモに
地図(マップ)のデータを保存することができました。
Macのメモアプリに動画を保存する方法
最後に、動画をMacのメモアプリに保存する方法です。
動画のMacのメモアプリへの保存方法は基本的に画像の保存方法と同じです。
Macのメモアプリに保存したい動画をメモアプリのウィンドウの中に
ドラッグアンドドロップするだけでOKです。
これでMacのメモアプリに動画の保存が完了しました。
このように、Macのメモアプリはテキストでのメモ以外にも
あらゆるデータ・ファイルを保存できるようになりました。
画像や動画を保存する時に、何のための画像なのか、いつ使うための動画なのか、
そのような情報を忘れないために画像や動画のファイルといっしょに保存したいときに、
Macのメモアプリに画像ファイルや動画ファイルを保存できると非常に便利ですよね。
また、地図(マップ)の位置情報を保存することもできるので、
たとえば、セミナーに参加することにした場合、
当日の持ち物や時間などの情報と一緒にセミナー会場の情報を保存できるので、
そのメモさえ確認すれば大丈夫という状態にできますよね。
画像や地図(マップ)、動画のデータ、ファイルを保存できると、
Macのメモアプリに記録しておける情報量がかなり増えますよね。
Macのメモアプリを使いこなし、快適にMacを使うためにも、
ぜひ、参考にしてみてください!
深作浩一郎

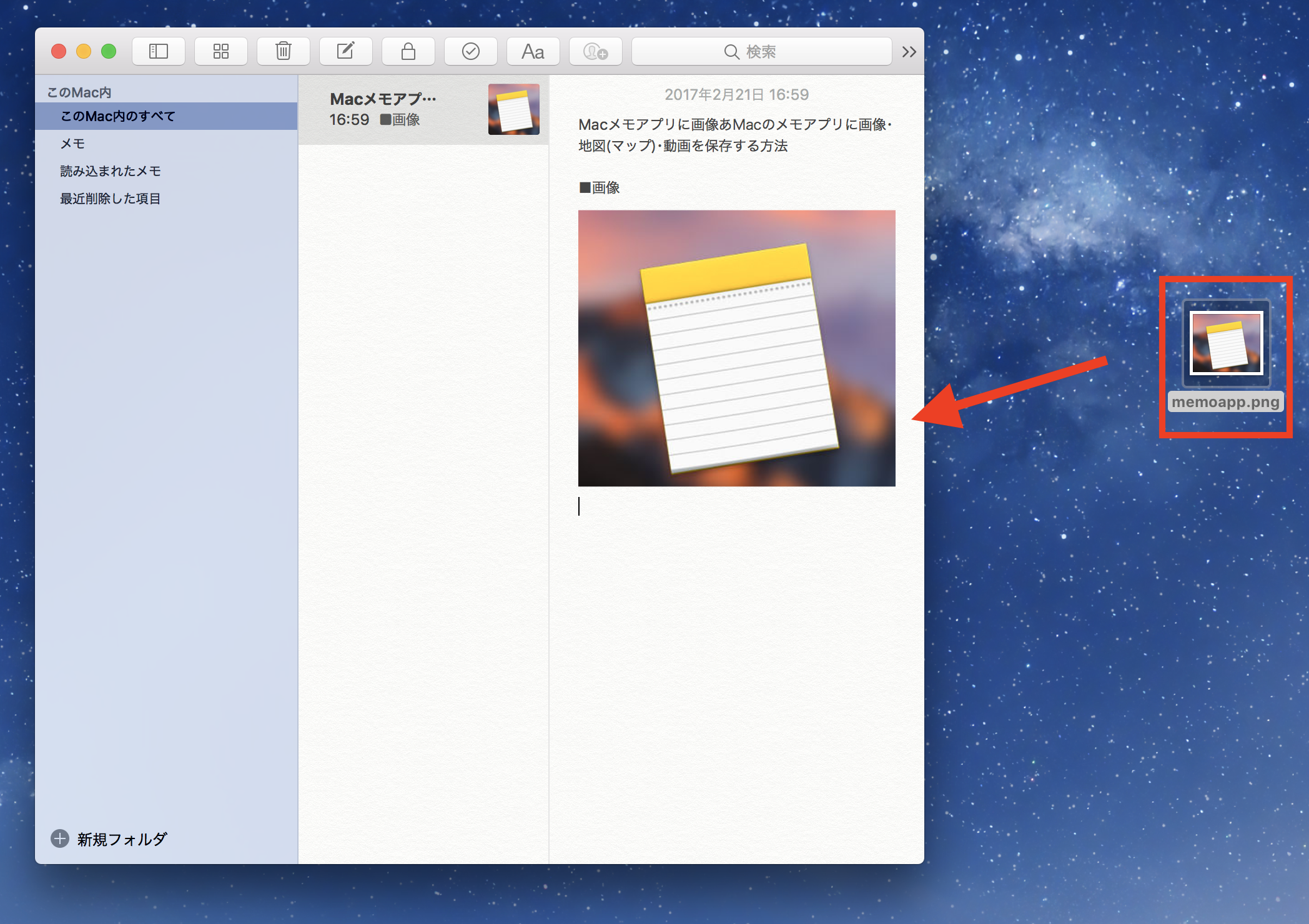
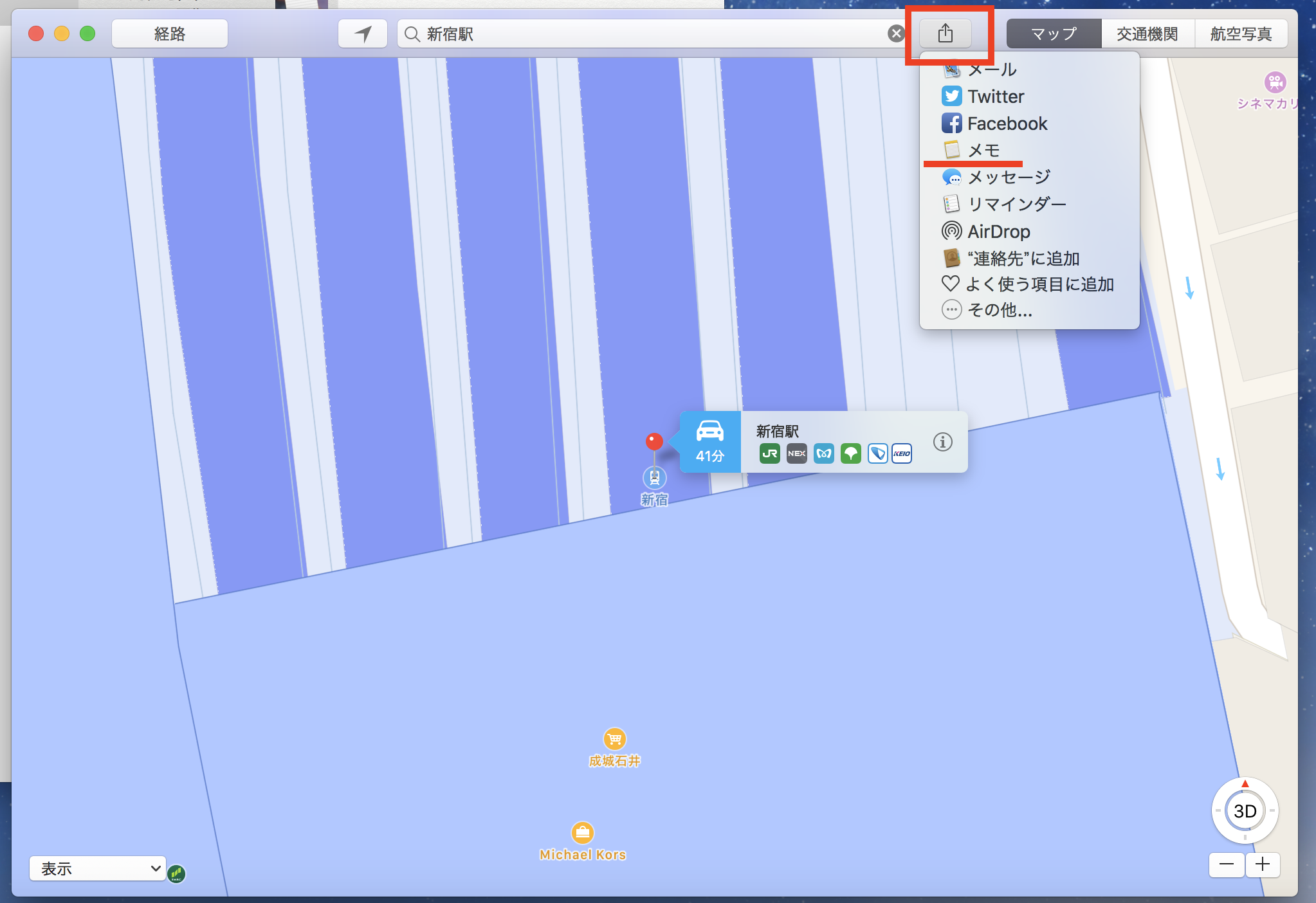
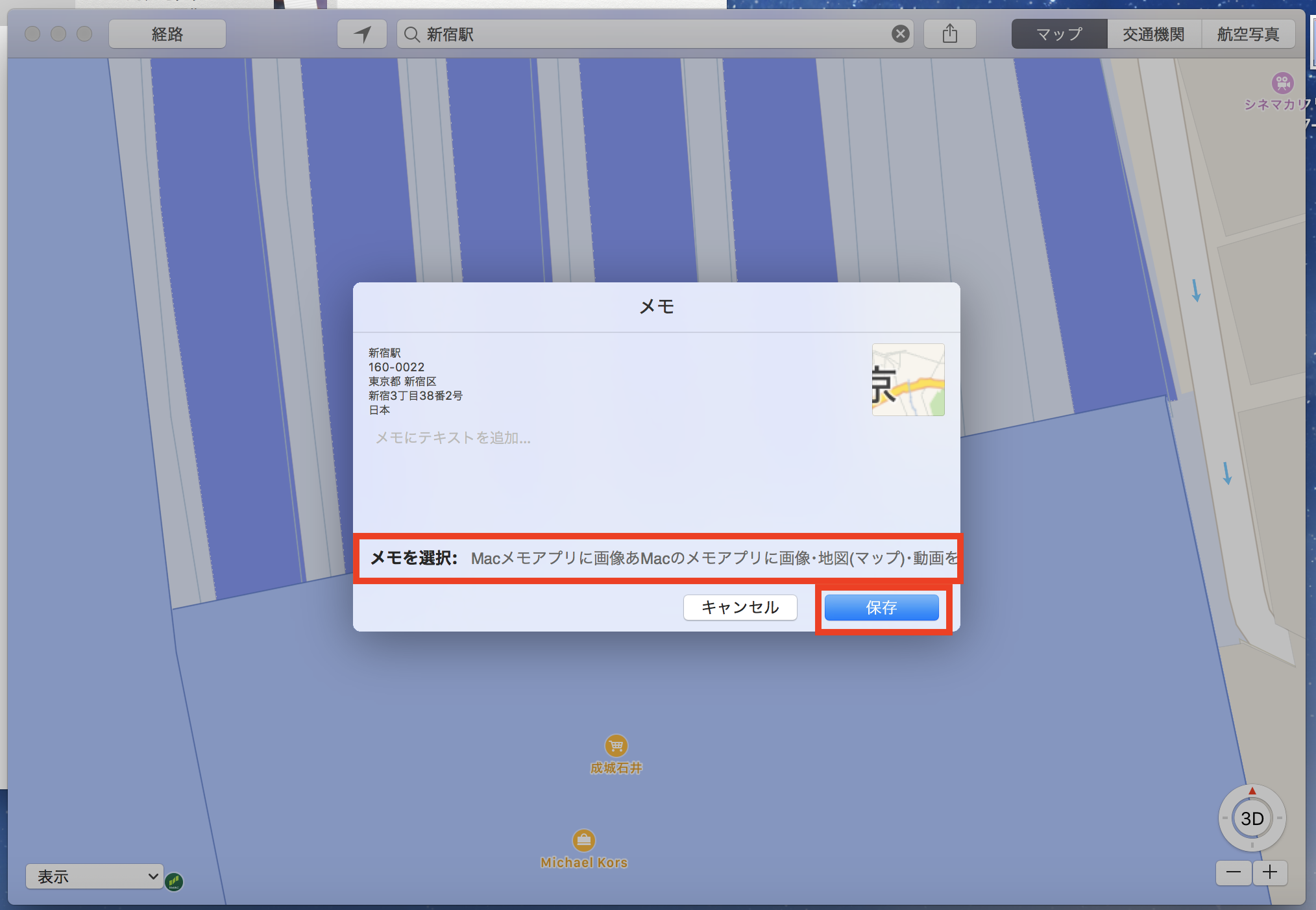
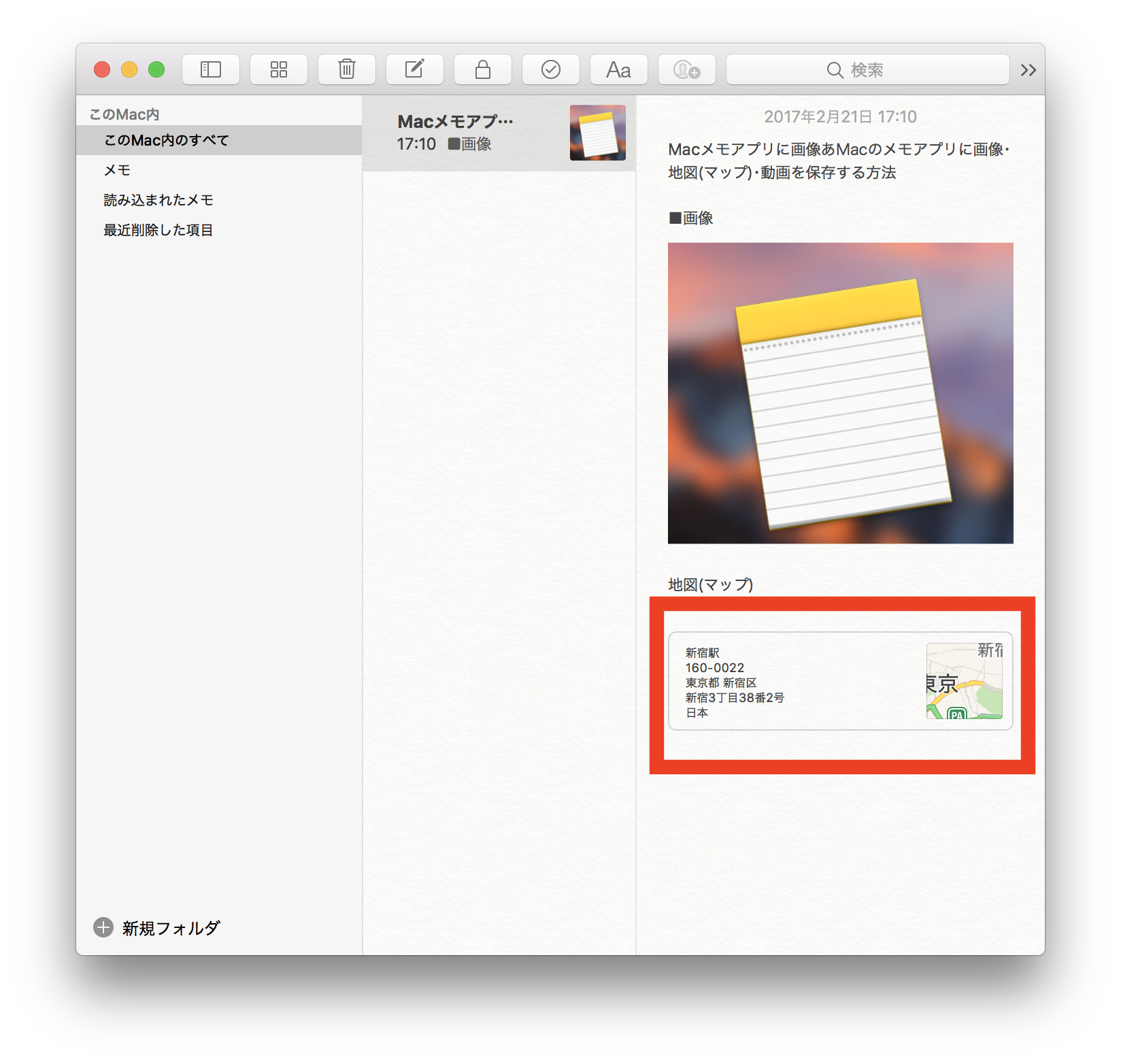

コメント