こんにちは、深作浩一郎です。
あなたはMacを使っていて、デスクトップのファイルやフォルダ、
外付けのハードディスク(HDD)、アプリなどの大きさが小さく、見づらいと感じたことはありませんか?
または、もう少しアイコンのサイズ(大きさ)を小さく表示して、
今よりも多くの数のアイコンをデスクトップに表示させたいと思ったことはありませんか?
実は、Macのデスクトップに表示されるアイコンのサイズ(大きさ)はFinderの設定を変更することによって
好きなサイズに自由に変更することができるんです。
今回は、Macのデスクトップのアイコンのサイズを好きな大きさに変更するための
Finderの設定方法をご紹介していきます。
MacのFinderでデスクトップのアイコンサイズ(大きさ)を変更する設定方法
まずは、現在使っているアプリケーションをFinderに切り替えて、
メニューバーにある「表示」をクリックしてください。
メニューが表示されますので、その中にある「表示オプションを表示」をクリックします。
ここまでの、「メニューバーの”表示”をクリックして、”表示オプションを表示”を選択する」操作は
キーボード上の「commandキー」「Jキー」を押すショートカットキーを使っても同じ操作ができます。
そうすると、デスクトップの表示オプションを設定するウィンドウが開きますので、
「アイコンサイズ」のスライドバーを動かして、サイズ(大きさ)を調節します。
左側に動かすことで、アイコンサイズを小さく、
右側に動かすことで、アイコンサイズを大きく変更することができます。
初期設定での標準のアイコンサイズは64×64ですが、設定を変更することで、
最小で16×16、最大で128×128のサイズまで変更することができます。
以上が、MacのFinderでデスクトップのアイコンサイズ(大きさ)を変更する設定方法です。
たとえば、画面の小さい、MacBook Airの11インチモデルや12インチのMacBookでは
アイコンサイズを小さくすることによって、
小さなディスプレイでもより多くのデスクトップアイコンを表示することができますよね。
逆に、MacBook Proの15インチモデルなら、元々の画面(ディスプレイ)のサイズが非常に大きいので、
デスクトップアイコンのサイズを大きくしても多くのアイコンを表示させることができますよね。
このように、MacのFinderでデスクトップのアイコンサイズ(大きさ)を変更する設定方法を使えば、
あなたの使っているMacBook、MacBook Air、MacBook Proのモデルに合わせて
最適なデスクトップアイコンのサイズを選択し、視認性、操作性を向上させることができます。
見やすく、操作しやすくなれば、結果的に仕事や作業のスピードが上がりますので、
自由な時間を増やしたり、収入を増やすことに直結しますよね。
ぜひ、ご参考に!
深作浩一郎

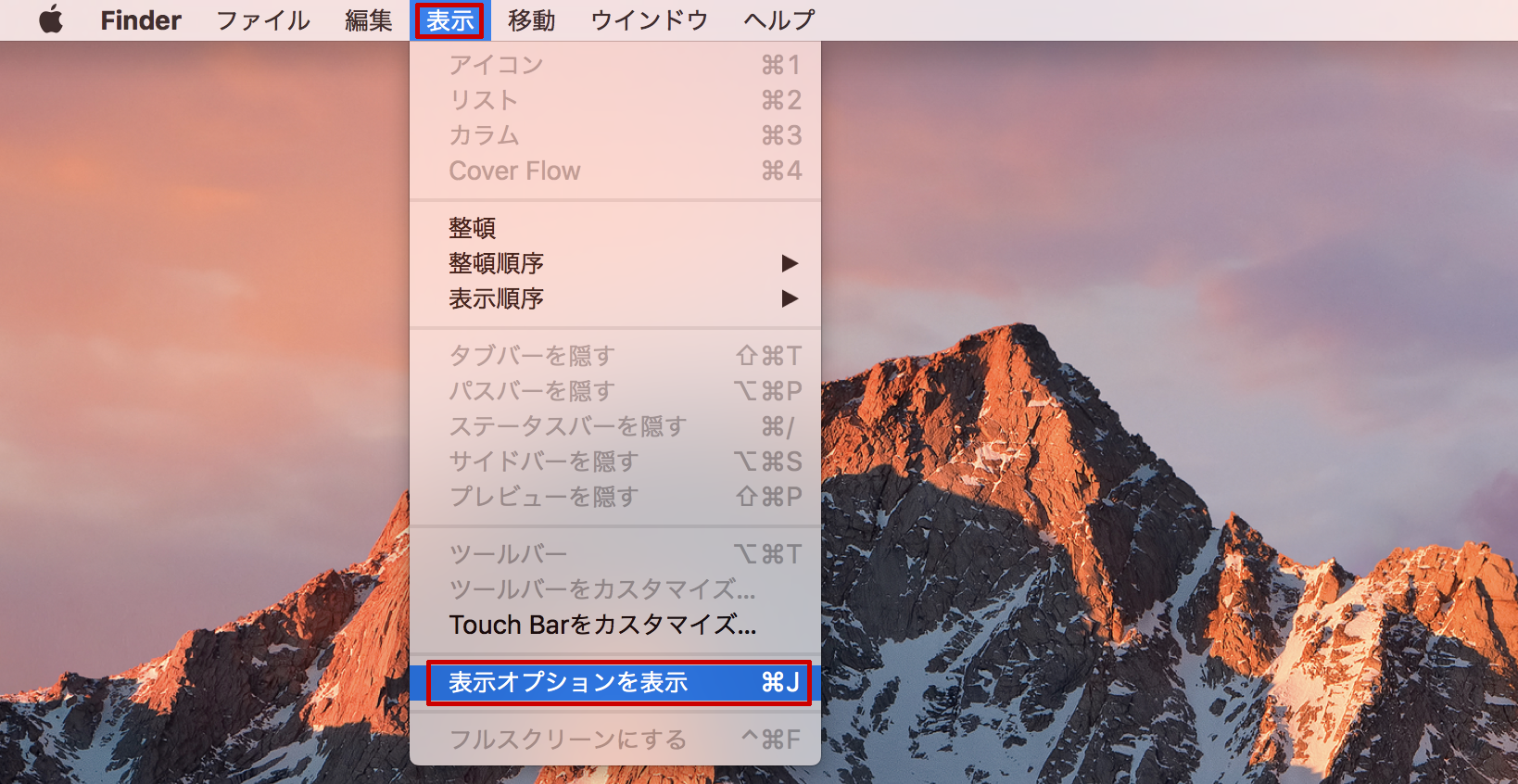
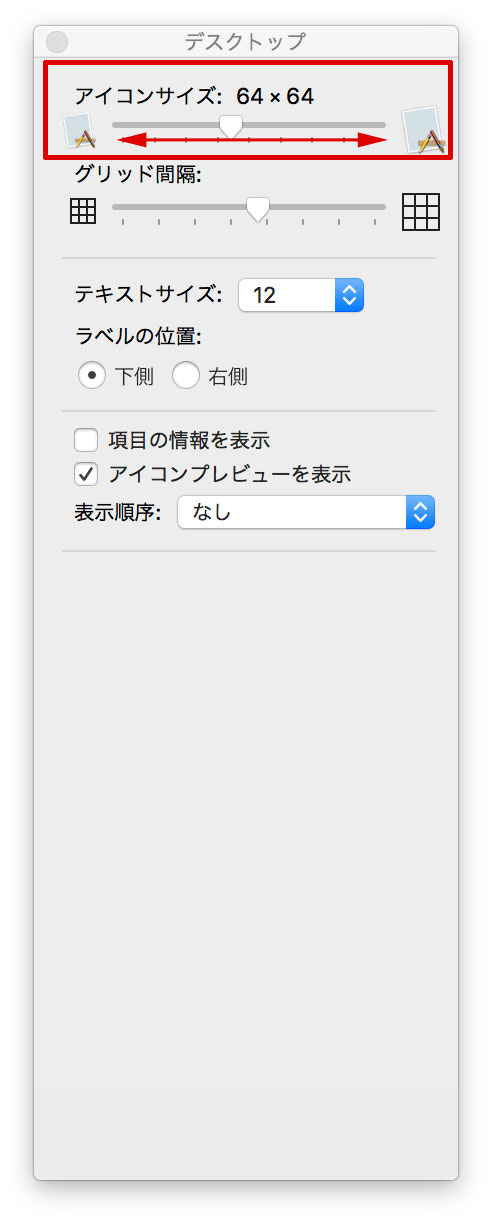
コメント