こんにちは、深作浩一郎です。
Macには、スケジュールを設定するだけで、
決まった時間にシステム終了(シャットダウン)や再起動、スリープなど、
私たちがMacを操作しなくても自動的に行ってくれるシステムがあります。
システム終了(シャットダウン)やスリープのスケジュールを組んでおけば、
もしMacを起動して開いたままにしてしまっても
決まった時刻になったら自動的にシステム終了、またはスリープさせることができます。
Macを開いたまま急用ができて出かけてしまったり、
Macを開いていることを忘れて、そのまま寝てしまう可能性もゼロではありませんので、
スケジュールを設定しておくと非常に便利ですよね。
今回は、Macをスケジュールでスリープ・システム終了・再起動する方法をご紹介していきます。
Macをスケジュール設定してスリープ・システム終了・再起動する方法
まずはウィンドウ上部にあるAppleマークをクリックしてメニューを表示させ、
その中から「システム環境設定」を選択して開きます。
または、「システム環境設定」のアプリをクリックしても大丈夫です。
システム環境設定のウィンドウが開いたら、その中から「省エネルギー」をクリックします。
「省エネルギー」のウィンドウが開いたら、
右下にある「スケジュール」をクリックします。
2種類のチェックボックスが表示されますので、
下にあるチェックボックスにチェックを入れて「スリープ」「再起動」「システム終了」の3種類から、
スケジュールでMacに設定したい動作を選択します。
続いて、曜日と時間を決めて、スケジュールを設定します。
曜日は「平日」「週末」「毎日」または好きな曜日を指定することができます。
曜日を指定したら、その右側の項目で時間・時刻を設定します。
時間・時刻は24時間の間から好きな時を選ぶことができます。
曜日、そして時間・時刻を設定したら、
あとは「OK」をクリックするか「enterキー」をクリックして終了です。
これで、Macが指定した時間・時刻に「スリープ」「再起動」「システム終了」のうちの
選択した動作を自動的に行うようになります。
MacBook ProやMacBook Airをメインのパソコンとして使っている場合、
自宅やオフィスにいる間は電源に繋いだままにしてデスクトップパソコンのように使っている人も多いはずです。
あなたもそのような使い方をしていませんか?
その場合、Macでの仕事や作業を中断して席を離れる場合にも
MacBook ProやMacBook Airのディスプレイを開きっぱなしにしてしまうことがあるはずです。
そうなると、Macを開いたまま外出してしまったり、眠ってしまう可能性もありますよね。
ですが、今回紹介したMacをスケジュール設定してスリープ・システム終了・再起動する方法で
Macのスケジュールを設定しておけば、
万一MacBook ProやMacBook Airを開きっぱなしにしてしまっても
決まった時間・時刻で自動的にスリープ・システム終了させることができますよね。
非常に簡単な設定ですので、ぜひ、参考にしてください。
深作浩一郎

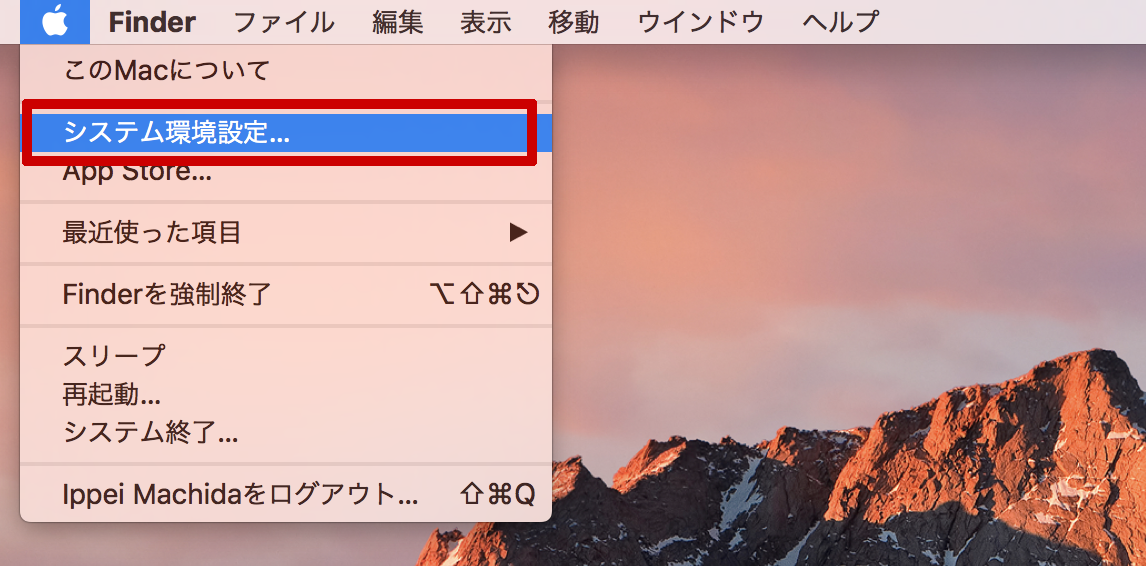
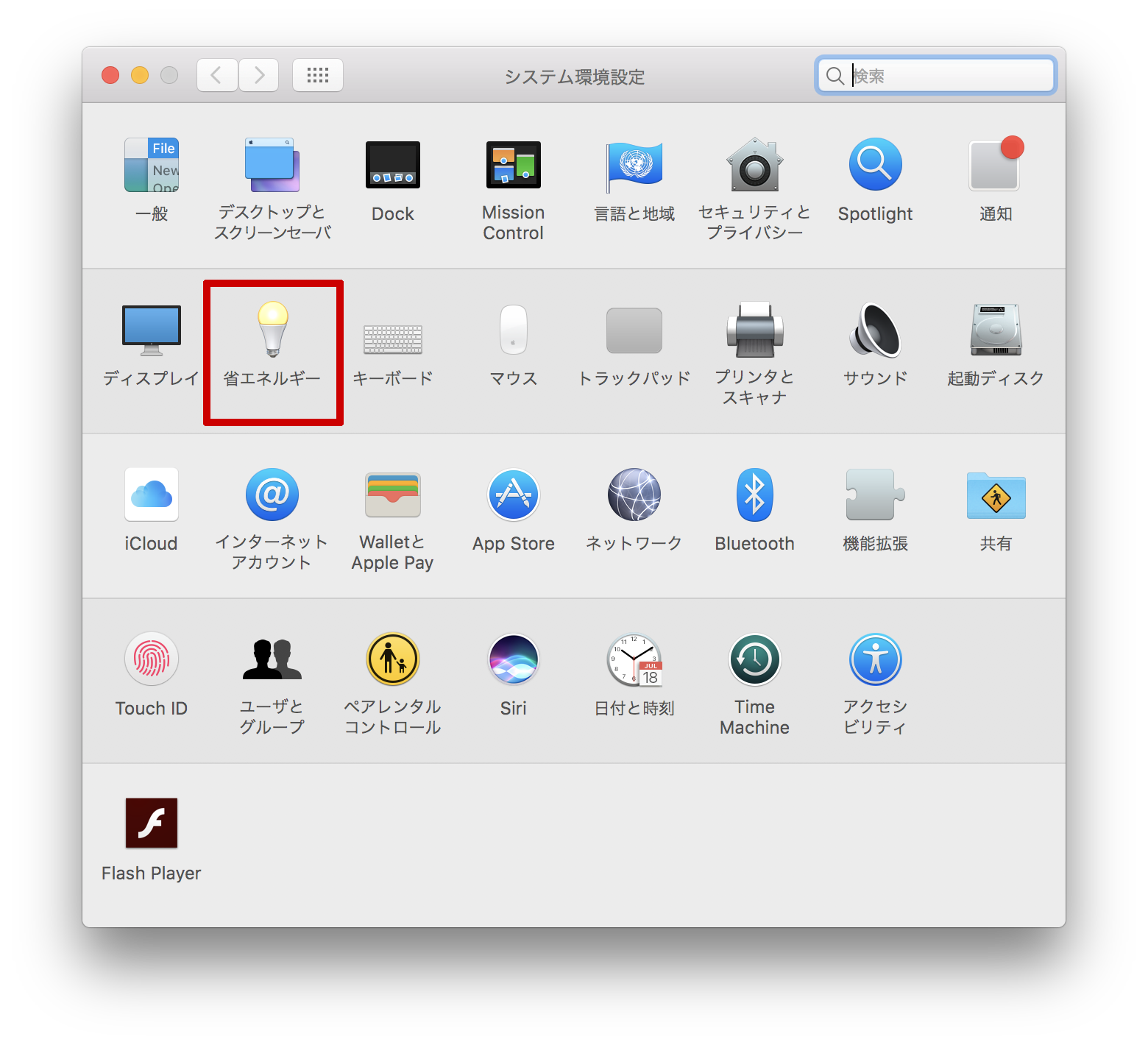
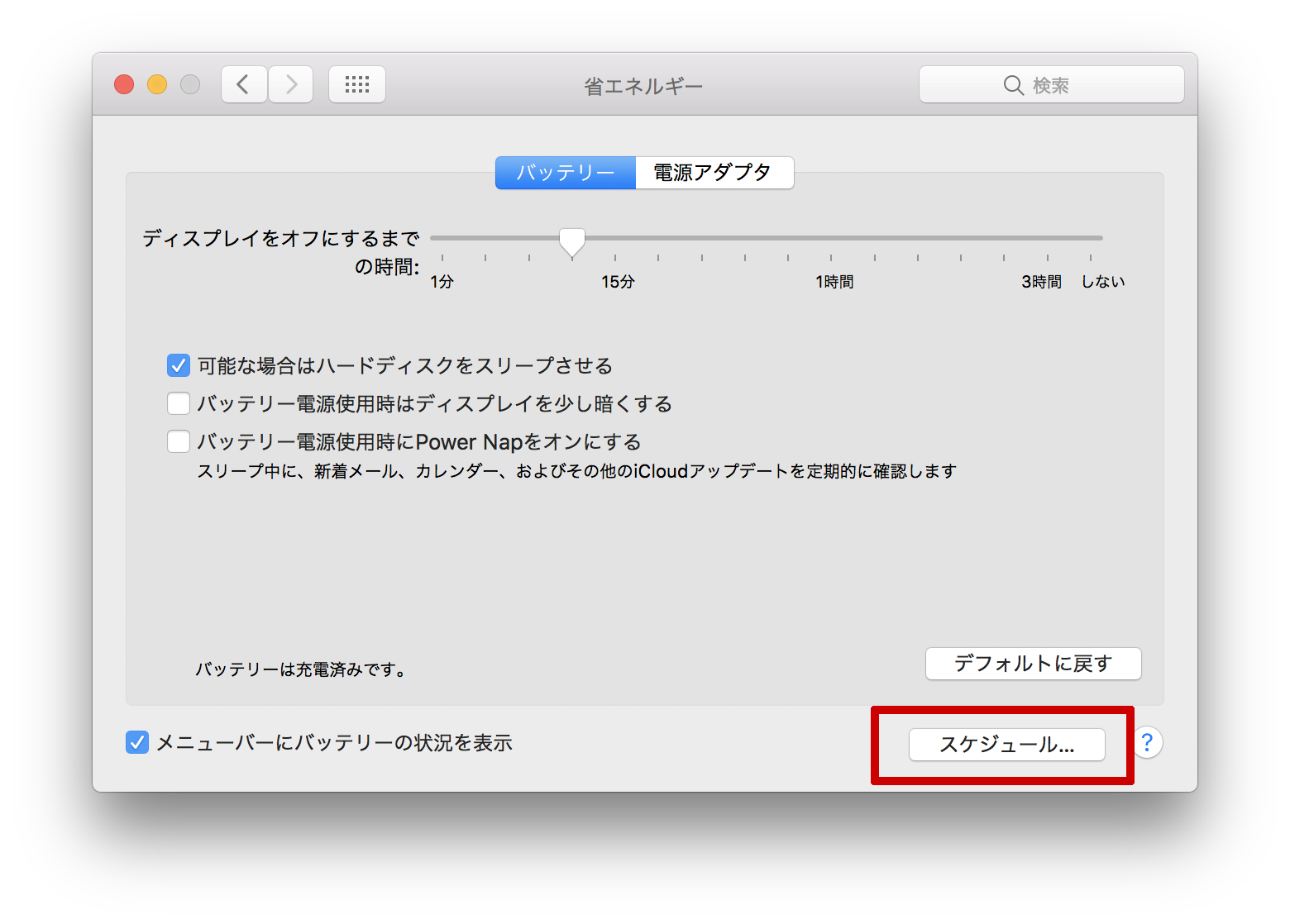
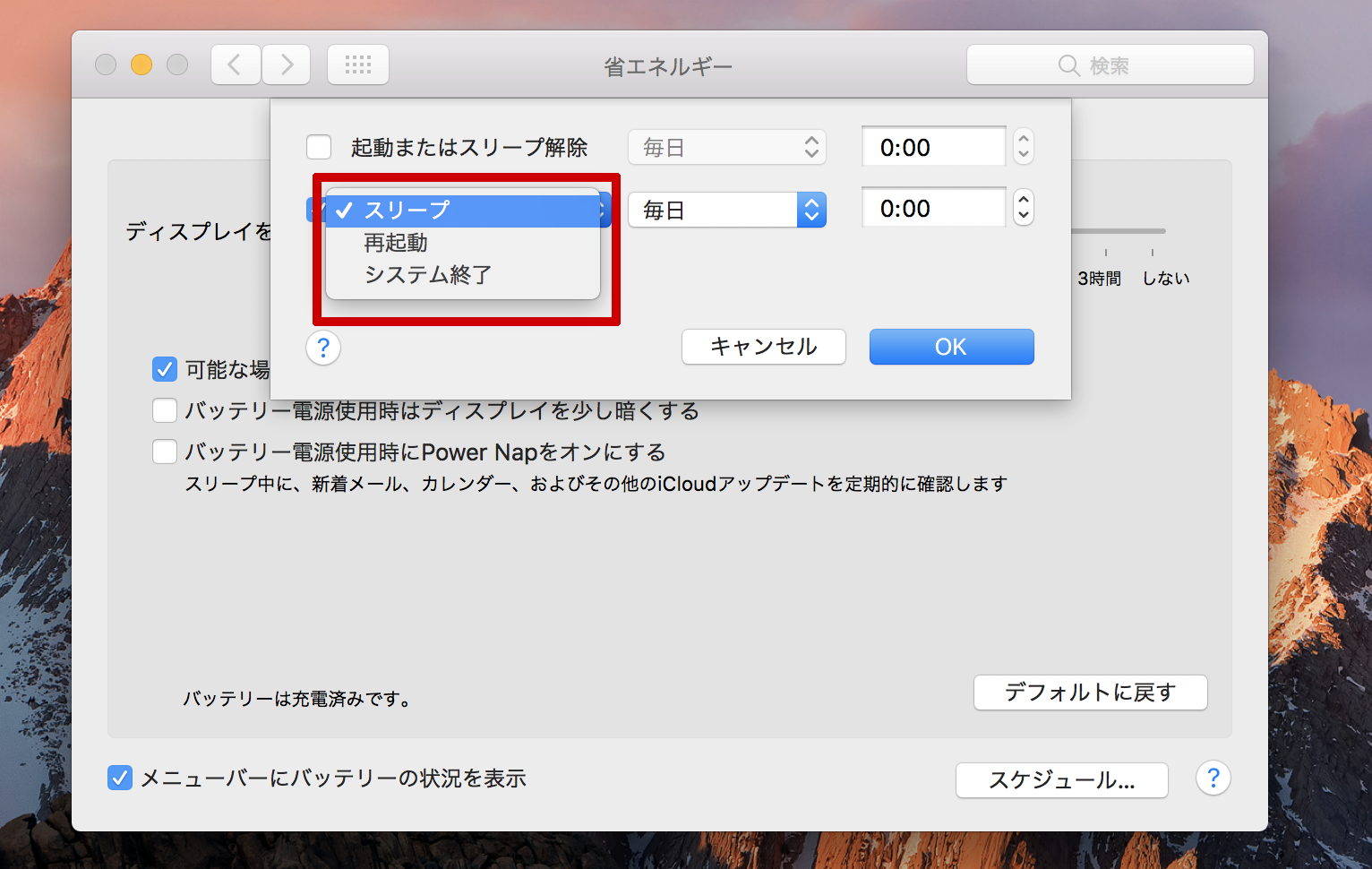
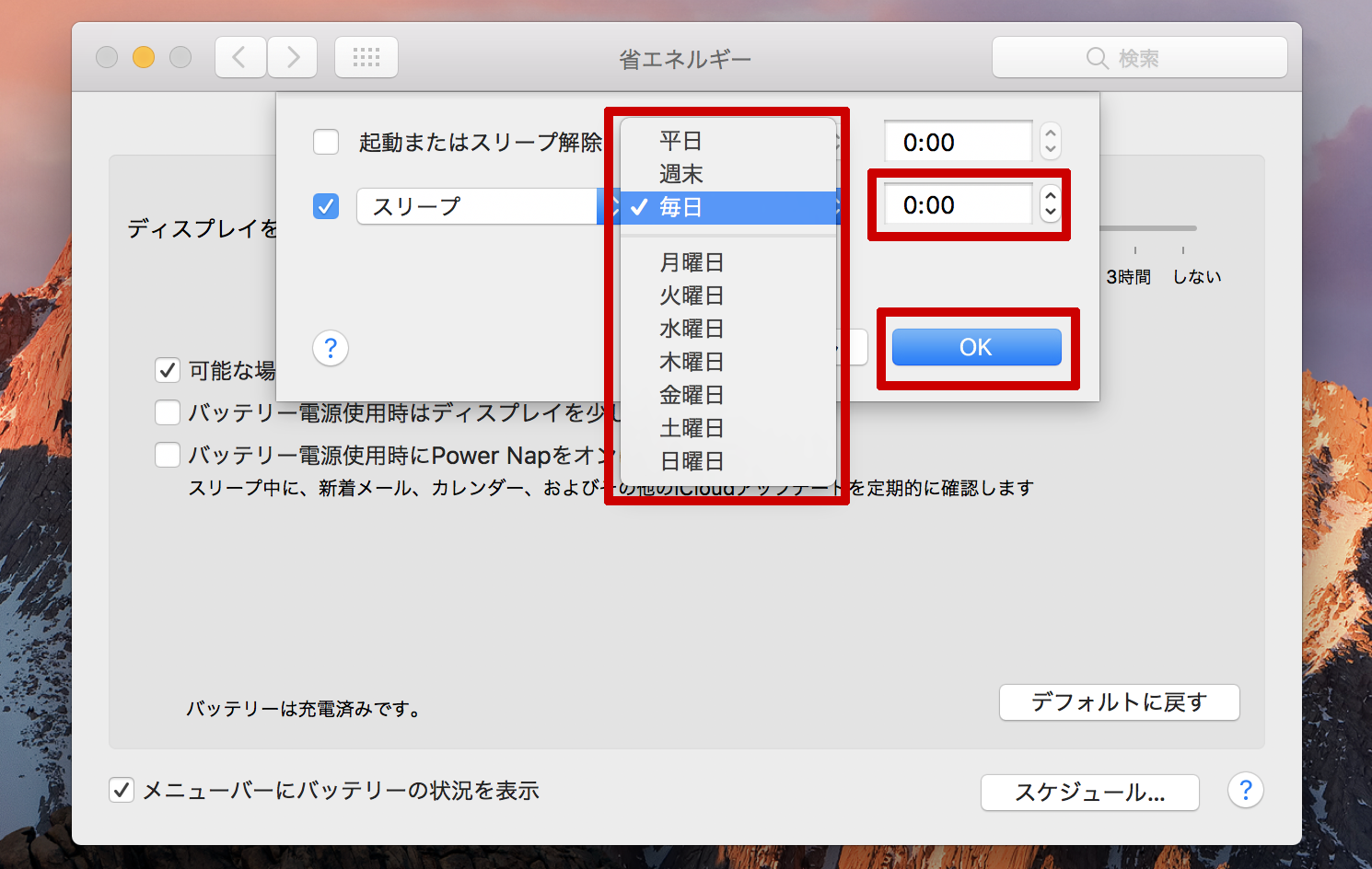
コメント